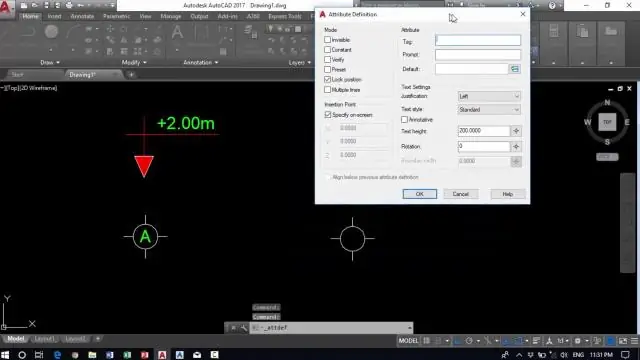
Мазмуну:
2025 Автор: Lynn Donovan | [email protected]. Акыркы өзгөртүү: 2025-01-22 17:31
Жардам
- Башкы өтмөктү басыңыз Блок панелди аныктоо Атрибуттар . Find.
- Ичинде Атрибут Аныктоо диалог кутусуна орнотуңуз атрибут режимдерин жана тег маалыматын, жайгашкан жерин жана текст параметрлерин киргизиңиз.
- OK басыңыз.
- Түзүү же кайра аныктоо а блок ( БЛОК ). Сизге объекттерди тандоо сунушталганда блок , камтыйт атрибут тандоо топтомунда.
AutoCAD программасында блок атрибуттары деген эмне?
Ан атрибут а-га маалыматтарды тиркөөчү энбелги же тег блок . камтышы мүмкүн болгон маалыматтардын мисалдары атрибут бөлүктүн номерлери, баалар, комментарийлер жана ээлеринин аттары. Төмөнкү мисалда "кресло" көрсөтүлгөн блок төрт менен атрибуттар : түрү, өндүрүүчүсү, модели жана баасы.
Мындан тышкары, атрибуттарды кантип колдоносуз? атрибут сүйлөм мисалдары
- Анын адаттагы касиети - жаа.
- Кайсы бир өткөн кырсык үчүн күнөөлүү болуу сейрек пайдалуу.
- Посттун авторлугун жарыялоочу тарапка таандык кылууну унутпаңыз.
- Атрибут маанисин колдонууда ар бир кирүү чекитинин башкы же көмүскө шилтеме экендигин көрсөтүүчү желекчеси бар.
Ошондой эле билүү үчүн, AutoCAD'ке блокту кантип киргизүү керек?
AutoCAD ичинде блокту салыңыз
- INSERT буйругун баштоо үчүн Башкы өтмөккө өтүңүз> Блок панели> Кыстарыңыз жана Кыстаруу диалог кутусун ачыңыз.
- Аты ылдый түшүүчү тизмеден, киргизгиңиз келген блокту тандаңыз.
- Кыстаруу чекити бөлүмүндө сиз адатта демейки жөндөөнү калтырасыз, бул экрандагы киргизүүнү көрсөтүү.
Блок атрибуту деген эмне?
Ан атрибут а-га маалыматтарды тиркөөчү энбелги же тег блок . камтышы мүмкүн болгон маалыматтардын мисалдары атрибут бөлүктүн номерлери, баалар, комментарийлер жана ээлеринин аттары. Сиз бирден ашык байланыштырсаңыз болот атрибут менен блок , ар бири болгон шартта атрибут башка теги бар.
Сунушталууда:
Flash 8де motion tween кантип түзүүгө болот?

Кыймылды түзүү үчүн, сиз убакыт тилкесинде чычкандын оң баскычын чыкылдатып, "Create MotionTween" дегенди тандасаңыз болот, же жөн гана меню тилкесинде Кыстаруу → Motion Tween тандасаңыз болот. ЭСКЕРТҮҮ: Flash ортосунда түзүлүшү үчүн объектти символго айландырышыңыз керек болушу мүмкүн
AutoCADда мулк палитрасын кантип ачсам болот?
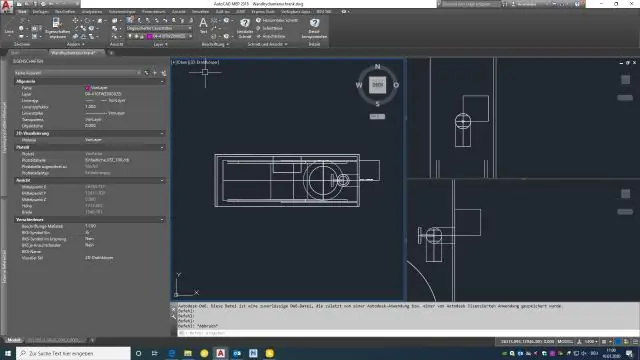
Properties палитрасын ачуу үчүн Башкы бет өтмөктү чыкылдатыңыз Build panel Tools drop-down Properties. CTRL+1 басыңыз. Чиймедеги объектти тандап, оң баскыч менен чыкылдатыңыз жана Properties баскычын басыңыз. Чиймедеги объектти эки жолу чыкылдатыңыз
AutoCADда блокту кантип көчүрүп, чаптаса болот?
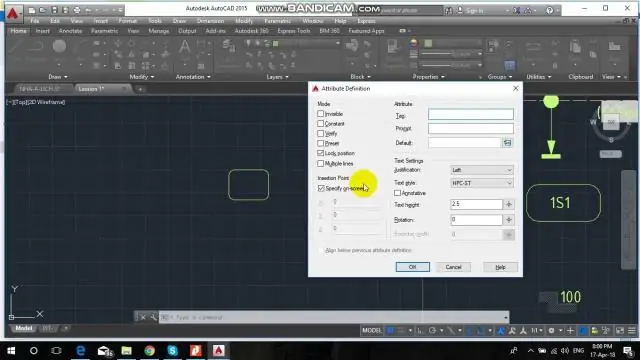
Саламатсызбы, адатта AutoCADда сиз төмөнкүнү колдонгонуңузда: - Ctrl+Shift+v Алмашуу буферине көчүрүлгөн объекттер чиймеге белгиленген киргизүү чекитинде блок катары чапталат жана блокко туш келди ат берилет
AutoCADда динамикалык киргизүүнү кантип алсам болот?

Төмөнкүлөрдүн бирин аткарыңыз: Аны күйгүзүү жана өчүрүү үчүн F12 баскычын басыңыз. DYNMODE өзгөрмөсү 0дөн башка мааниге коюлганын текшериңиз. Программанын төмөнкү сол же төмөнкү оң бурчундагы динамикалык киргизүү сүрөтчөсүн которуштуруу:
AutoCADда сызыкты кантип экиге бөлсөм болот?
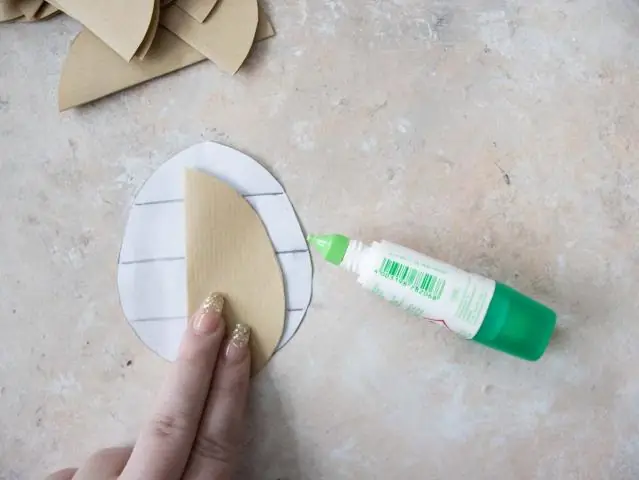
Бул жерде сизге эмне керек: Буйрук сабында Break деп териңиз же Break куралын тандаңыз. Сиз үзгүңүз келген сызыкты тандаңыз. F териңиз (биринчи пункт үчүн), Enter. Кимден териңиз жана Кириңиз, офсетти баштоону каалаган чекитти тандаңыз, андан кийин аралыкты териңиз, мисалы @12,0, Enter
