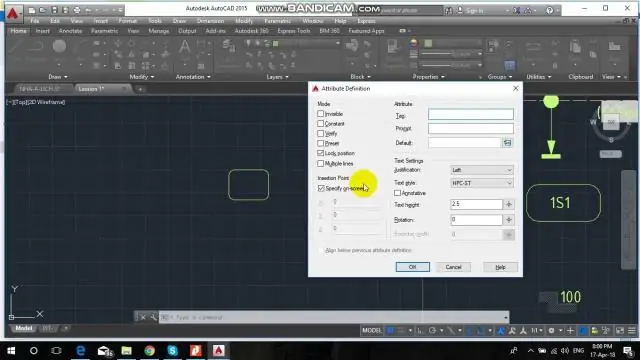
2025 Автор: Lynn Donovan | [email protected]. Акыркы өзгөртүү: 2025-01-22 17:31
Салам, адатта AutoCAD сиз колдонгондо: - Ctrl+Shift+v объекттерин көчүрүлгөн алмашуу буферине чапталган чиймеге а блок белгиленген киргизүү чекитинде жана блок кокустук аталышы берилет.
Муну эске алып, AutoCAD программасында бөлүмдү кантип көчүрөм?
Re: бөлүмдү көчүрүү а AutoCad файл үчүн жөн гана ctrl+c басыңыз көчүрүү , чаптоо үчүн ctrl+v. Эгер сиз ctrl+shift+c колдонсоңуз, кошумча бонус менен көчүрүү , сиз базалык чекитти көрсөтсөңүз болот, андыктан аны экинчи dwg файлыңызга так каалаган жерге кыстара аласыз.
AutoCAD ичинде кантип чаптасам болот? Буйрук сабына COPYBASE териңиз жана enter баскычын басыңыз, андан кийин чийүү аймагынан негизги чекитти тандап, көчүргүңүз келген объекттерди тандап, кайра enter баскычын басыңыз. Сен качан чаптоо тартуу AutoCAD сиз каалаган жерди көрсөтүүнү сунуштайт жер объект, бул сиздин чиймеңизди так коюуга жардам берет.
Ушуга байланыштуу, сиз AutoCADдагы башка чиймеден блокту кантип киргизесиз?
Блок киргизүү үчүн, төмөнкүлөрдүн бирин аткарыңыз:
- Галереяда көрсөтүлгөн блоктун аныктамаларынан сөлөкөтүн же блоктун атын тандаңыз. Блок шилтемеси үчүн жайгашкан жерди басыңыз.
- Акыркы блоктор опциясын чыкылдатыңыз. Блоктордун палитрасынан чыкылдатып, блоктун шилтемесин орнотуңуз.
- Башка чиймелерден блокторду чыкылдатыңыз.
AutoCADда объектти кантип көчүрүүгө болот?
Белгилей кетчү нерсе AutoCAD автоматтык түрдө көчүрөт объектилер сүйрөп жатканда Ctrl баскычын басуунун кереги жок болушу үчүн чийүүдөн тартууга чейин. үчүн көчүрүү , танда объект же объектилер . Андан кийин басыңыз объект жана сүйрөө жана таштоо курсорун көргөнгө чейин чычкан баскычын басып туруңуз.
Сунушталууда:
IPhone'го Google'дан сүрөттү кантип көчүрүп, чаптаса болот?
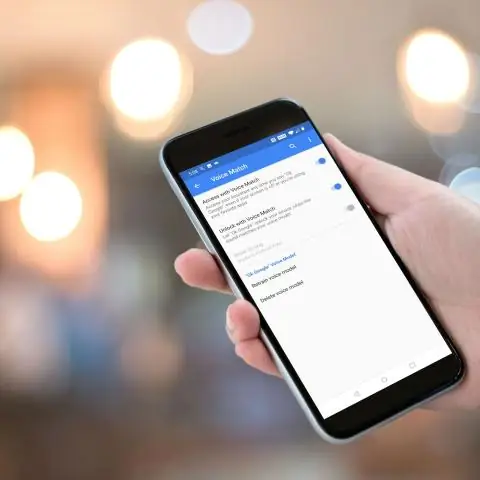
Google Docs, Sheets же Slides'ге көчүрүп, чаптоо iPhone же iPad'иңизде GoogleDocs, Sheets же Slides колдонмосунда файлды ачыңыз. Документтер гана: Түзөтүүнү таптаңыз. Көчүрүүнү каалаган нерсени тандаңыз. Көчүрүү. Чаптыргыңыз келген жерди таптаңыз. Коюу таптаңыз
Кантип оңой көчүрүп, чаптасам болот?

Баскычтопту колдонуу Көчүрүү жана чаптоо үчүн объектти же объекттерди тандаңыз. "Буйрук" баскычын басып, кармап туруңуз. 'Command' баскычын басып туруп, 'C' баскычын басыңыз, анан экөөнү тең коё бериңиз. "Буйрук" баскычын кайра басып, кармап туруңуз. 'Буйрук' баскычын кармап туруп, 'V' баскычын басыңыз, анан экөөнү тең коё бериңиз
PDF барагын кантип көчүрүп, чаптасам болот?
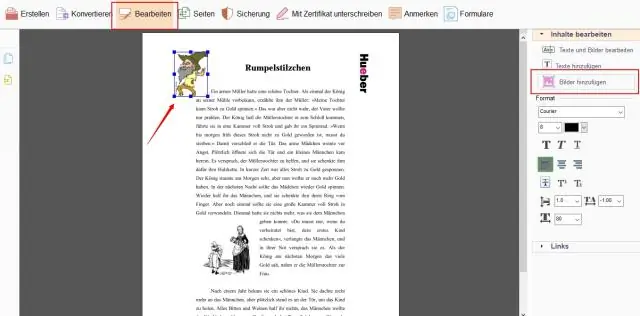
Кадамдар Acrobat Reader программасын ачыңыз. Adobe Acrobat Reader DC бул Adobe компаниясынын акысыз PDF көрүүчүсү. PDF файлын ачыңыз. Түзөтүүнү басыңыз. Баарын тандоо дегенди басыңыз. Кайра чыкылдатыңыз Түзөтүү, анан Көчүрүүнү басыңыз. Жаңы документти ачыңыз. Көчүрүлгөн текстке чаптаңыз
Окуу үчүн гана Word документин кантип көчүрүп, чаптасам болот?
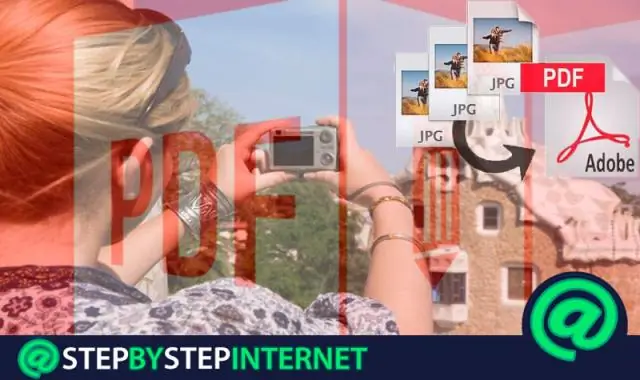
Метод 4 Көчүрүү жана чаптоо Бул кантип иштээрин түшүнүңүз. Корголгон Word документин ачыңыз. Документтин каалаган жерин басыңыз. Документти толугу менен тандаңыз. Тандалган текстти көчүрүңүз. Жаңы Word документин ачыңыз. Көчүрүлгөн текстке чаптаңыз. Документти жаңы файл катары сактаңыз
PDFтен текстти кантип көчүрүп жана чаптасам болот?
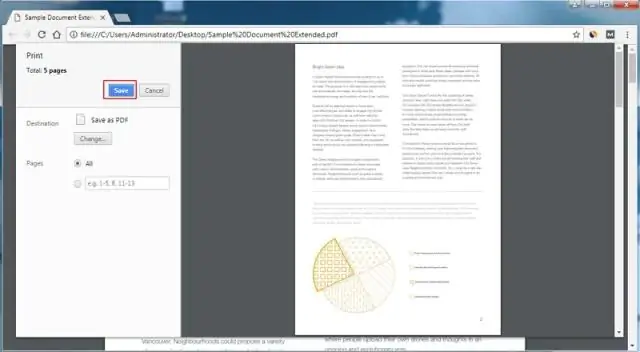
PDF документинде, төмөнкү сүрөттө көрүнүп тургандай, куралдар панелиндеги Тандоо куралын чыкылдатыңыз. Бул параметр тандалгандан кийин, көчүргүңүз келген текстти белгилеп, Түзөтүүнү, анан Көчүрүүнү басыңыз. Клавиатураңыздагы Ctrl баскычын жана V баскычын басып, кармап туруу менен көчүрүлгөн текстти тексттик процессорго же башка текст редакторуна чаптаңыз
