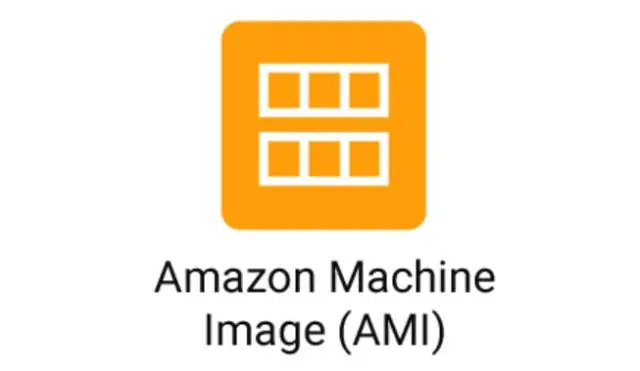
Мазмуну:
2025 Автор: Lynn Donovan | [email protected]. Акыркы өзгөртүү: 2025-01-22 17:31
Резолюция
- Ач EC2 консол.
- Чабыттоо тилкесинде AMI тандаңыз.
- табыңыз AMI сен каалайсың колдонуу жаңы инстанцияны ишке киргизүү.
- Танда AMI , анан Ишке тандаңыз.
- Инстанциянын түрүн тандап, андан кийин Кийинки: Инстанциянын чоо-жайын конфигурациялоону тандаңыз.
- Инстанциянын чоо-жайын карап чыгыңыз, андан кийин Карап чыгуу жана ишке киргизүүнү тандаңыз.
Ошо сыяктуу эле, AWSдеги AMI деген эмне?
Amazon машинасынын сүрөтү ( AMI ) - Amazon Elastic Compute Cloud ичинде виртуалдык машинаны түзүү үчүн колдонулган виртуалдык аппараттын өзгөчө түрү EC2 ). Колдонуу менен жеткирилген кызматтарды жайылтуунун негизги бирдиги катары кызмат кылат EC2.
Кошумча, AWS AMI регидратация деген эмне? AMI Rehydration Сизде бар дейли AMI кайсы бир ОС же кандайдыр бир сактагыч ж.б.у.с. менен мурунтан бери колдонулуп жаткан.. Эми сиз ОСти (Операциялык системаны) жаңырткыңыз келет жана жаңы талапка ылайык жаңы патчтарды колдонушуңуз керек, Бул термин мындай деп аталат. AMI регидратация.
Ошондой эле билесизби, AWS AMI кайда сакталат?
Amazon машинасынын сүрөтү ( AMI ) болуп саналат сакталган Amazon S3 ичинде, бирок ал түздөн-түз жеткиликтүү эмес. Анын ордуна, колдонуу үчүн API чалууларын же Башкаруу консолун колдонушуңуз керек AMI.
Ами кантип иштейт?
Ан AMI мисалы үчүн түпкү көлөмүнүн шаблонун камтыйт (мисалы, операциялык система, тиркеме сервери жана тиркемелер), кайсы AWS каттоо эсептери колдоно алаарын көзөмөлдөгөн ишке киргизүү уруксаттары AMI инстанцияларды ишке киргизүү жана инстанцияга тиркеле турган көлөмдөрдү белгилеген блоктук түзмөк картасын ишке киргизүү үчүн
Сунушталууда:
VMware Update Manager 6 кантип колдонсом болот?
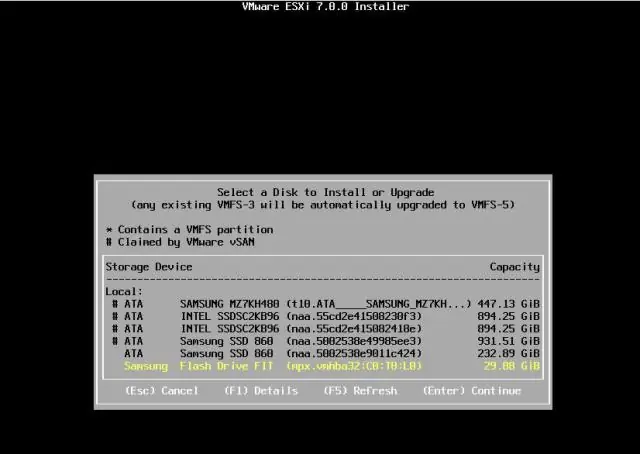
VMware vCenter Update Manager 6.0 орнотуу үчүн: vSphere 6.0 орнотуу медиасын орнотуңуз. Сол панелде, VMware vCenter Колдоо куралдары астында, vSphere Жаңыртуу Башкаргычын чыкылдатып, андан кийин Орнотуу баскычын чыкылдатыңыз. Ашылма тизмеден тиешелүү тилди тандап, OK баскычын басыңыз. Саламдашуу экранында Кийинки баскычын басыңыз
Samsung сыналгымда SmartThings колдонмосун кантип колдонсом болот?

SmartThings'ти сыналгыда колдонуңуз Үй экранынан SmartThings'ке өтүү жана ачуу үчүн TV пультуңузду колдонуңуз. Зарыл болсо, эгер сиз кире элек болсоңуз, Samsung каттоо эсебиңизге кириңиз. Эми сиз SmartThings түзмөктөрүңүздү көрүп, көзөмөлдөп жана башкара аласыз. Анын абалын текшерүү же аракетти аткаруу үчүн түзмөктү тандаңыз
Chromecast'ты пультсуз кантип колдонсом болот?
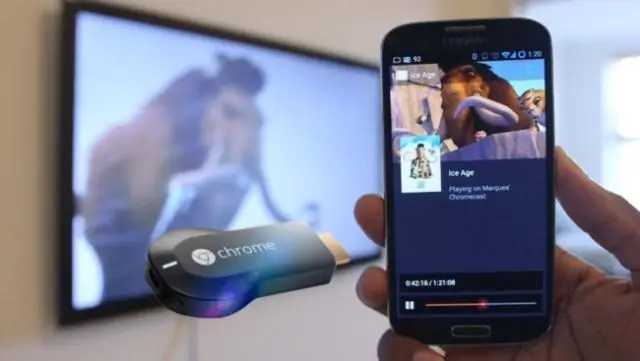
Chromecast сыналгыңызды TVRemote'суз кантип күйгүзсө болот 1 HDMI-CEC иштетилгенин текшериңиз. Сыналгыңызды күйгүзүп, Жөндөөлөргө өтүңүз. 2 Chromecast'ыңыз эмнени иштетээрин ырастаңыз. Chromecast жабдыгы өзүн-өзү иштетпейт жана кээ бир сыналгылар гана USB портуна өчүрүлгөн учурда да кубат берет. 3 Аны сынап көрүңүз. 4 Мазмунду сыналгыңызга чыгарыңыз, Remote
Apple Configurator кантип колдонсом болот?

Mac компьютерине кирип, Apple Configurator 2 (AC2) колдонмосун ишке киргизиңиз. USB кабелин колдонуп, конфигурациялана турган түзмөктү (ларды) Mac'ка туташтырыңыз. AC2де конфигурациялоону каалаган iOS түзмөгүн тандап, андан соң Аракеттер | баскычын басыңыз Устатты ишке киргизүүгө даярданыңыз
CDTти Eclipseде кантип колдонсом болот?

1. Eclipse C/C++ өнүктүрүү куралын (CDT) кантип орнотуу керек 8.1. 2 Eclipse 4.2 үчүн. 2 (Juno) 0-кадам: MinGW GCC же Cygwin GCC орнотуу. 1-кадам: Eclipse C/C++ өнүктүрүү куралын (CDT) орнотуу 2-кадам: Конфигурация. 0-кадам: Eclipseди ишке киргизиңиз. 1-кадам: жаңы C++ долбоорун түзүү. 2-кадам: Hello-world C++ программасын жазыңыз
