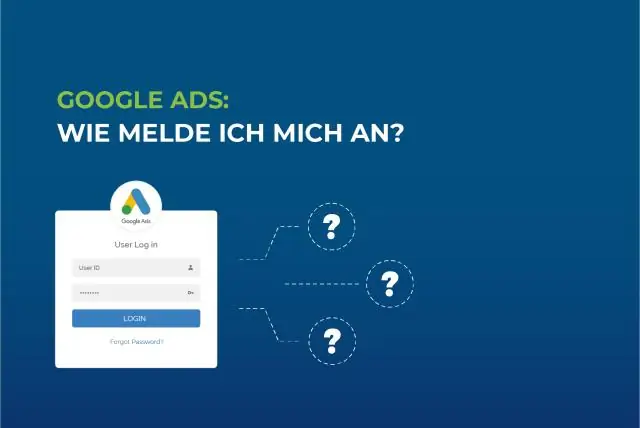
2025 Автор: Lynn Donovan | [email protected]. Акыркы өзгөртүү: 2025-01-22 17:31
Google Жардамчы менен аккаунтуңузду кантип өзгөртүү керек
- Ишке киргизүү Google Жардамчы Үй баскычын көпкө басуу менен.
- Компас сөлөкөтүн басыңыз ичинде жогорку оң бурчу Google Жардамчы Издөө терезесин ачуу үчүн терезе.
- Меню сөлөкөтүн таптаңыз ичинде жогорку оң бурчу Google Жардамчы терезе.
- Каттоо эсебин таптаңыз.
Андан тышкары, мен кантип Google жардамчысына көндүмдөрдү кошо алам?
1-кадам: жеткиликтүү колдонмолорду карап чыгуу
- Google Home колдонмосун ачыңыз.
- Каттоо эсебин таптаңыз.
- Тизмедеги Google Каттоо эсеби сиз Google Home менен байланыштырган Google Каттоо эсеби экенин текшериңиз.
- Орнотуулар Кызматтар өтмөгүн таптаңыз.
- Жардамчы үчүн колдонмолордун тизмесин сыдырыңыз.
- Кызмат жана сурай турган нерселердин үлгү тизмеси жөнүндө окуңуз.
Гугл жардамчыны ача аласызбы? бургула Google Жардамчы күйгүзүү же өчүрүү Android телефонуңузда же планшетиңизде Башкы бет баскычын басып кармап туруңуз же "OK Гугл "же" Эй Гугл ." Жардамчы . астында " Жардамчы түзмөктөр, " телефонуңузду же планшетиңизди тандаңыз. буруңуз Google Жардамчы күйгүзүү же өчүрүү.
Ошо сыяктуу эле, мен кантип Google Жардамчы менен интеграцияланам?
Жардамчыңызды долбооруңузга интеграциялаңыз (башка тилдер)
- Жардамчы менен иштөө үчүн Google аккаунтуңузга уруксат бериңиз жана аныктыгын текшериңиз.
- Assistant SDK чөйрөсү менен OAuth токендерин алыңыз.
- Аспабыңызды каттаңыз.
- Жардамчы менен негизги сүйлөшүү диалогун ишке ашырыңыз.
- Түзмөк аракеттери менен сүйлөшүү диалогун кеңейтиңиз.
- Колдонуучунун өтүнүчүнүн стенограммасын алыңыз.
Google Жардамчы деген эмне жана ал кантип иштейт?
The Google Жардамчы колдонуучуларга өз түзмөгүндө аракеттерди аткаруу үчүн үн жарлык буйруктарын жандырууга жана өзгөртүүгө мүмкүндүк берет (экөө тең Android жана iPad/iPhone) же аны үйдү автоматташтыруу үчүн хаб катары конфигурациялоо.
Сунушталууда:
Mac компьютеримде Google Drive'га кантип кирсем болот?
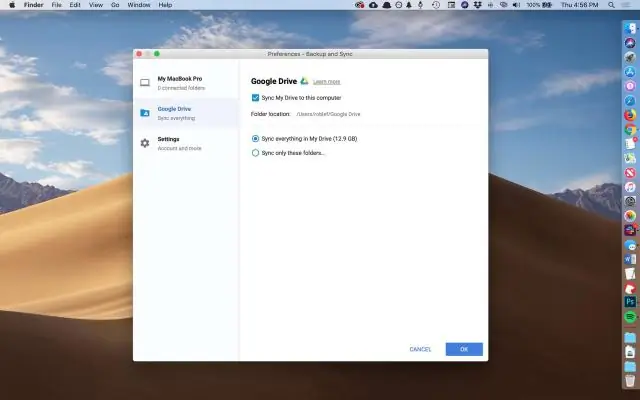
Mac'те Google Камдык көчүрмөсүн сактоо жана синхрондоштуруу Браузерди ачып, www.google.com/drive/download дарегине өтүңүз. Жүктөлүп алынган дисктен сүрөттү орнотуу үчүн кадамдарды аткарыңыз. Google Drive'га кириңиз. Орнотууну аяктоо үчүн Кийинки баскычты бир нече жолу басыңыз. Google Drive каптал тилкеңизге кошулду. Файлдарыңызды жүктөп алуу үчүн Google камдык көчүрмөсүн жана синхрондоштурууну күтүңүз
Teradata SQL жардамчысына кантип кирсем болот?
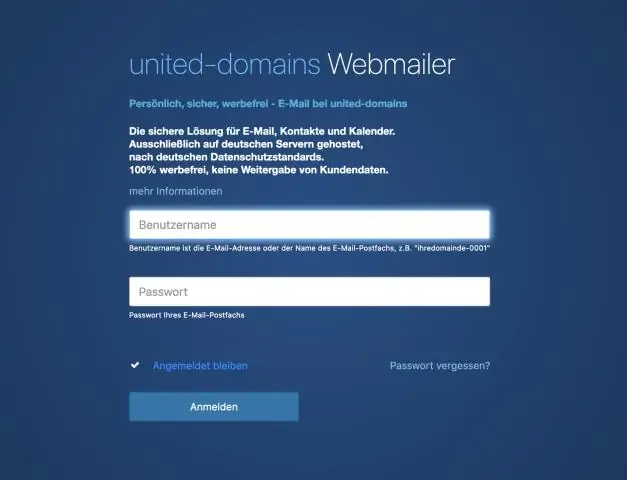
Маалымат булагына туташуу үчүн, Teradata SQL жардамчысынын негизги терезесинен "Куралдар" жана "Туташуу" дегенди тандаңыз. Маалымат булагын тандоо үчүн куралдар панелиндеги сөлөкөтүн чыкылдатыңыз жана "OK" баскычын басыңыз. Диалог терезесинде "Интегралдык коопсуздукту колдонуу" дегенди тандаңыз, Механизмди жана Параметрди киргизиңиз же Колдонуучунун атын жана Сырсөздү киргизиңиз
Кызыл түйүндү үй жардамчысына кантип туташтырсам болот?
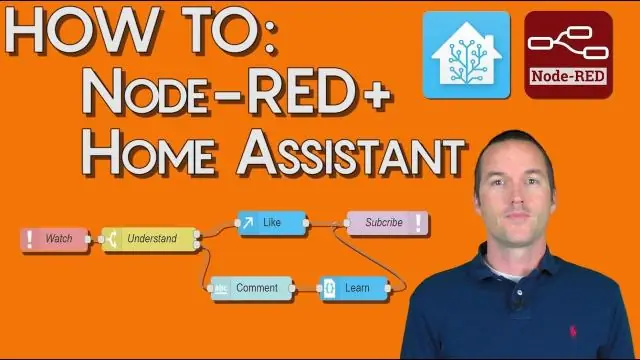
Сизге керек болгон биринчи нерсе - Node-RED кошумчасын орнотуу, андыктан Home Assistant'ты ачыңыз, Hass.io, Add-on дүкөнүнө өтүп, Node-REDди тандап, андан кийин Орнотуу баскычын чыкылдатыңыз. Орнотуу аяктагандан кийин, Config бөлүмүнө өтүп, credential_secret астынан шифрлөө үчүн колдонула турган сырсөздү орнотуңуз
Google+ аккаунтума кантип кирсем болот?

Кирүү Компьютериңизден plus.google.com дарегине өтүңүз. Жогорку оң жактагы Кирүү баскычын чыкылдатыңыз. Электрондук почта дарегиңизди же телефон номериңизди киргизиңиз. Сырсөзүңүздү киргизиңиз
Google жардамчысына кызматтарды кантип кошом?
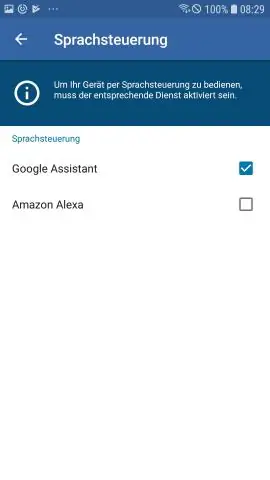
Google Home колдонмосун ачыңыз. Жогорку оң жактагы аккаунтуңузду таптаңыз. Көрсөтүлгөн Google Каттоо эсеби Google Home же Google Nest түзмөгүңүзгө шилтемеленген аккаунт экенин текшериңиз. Башкы экранга кайтып, андан кийин Орнотууларды таптаңыз. "Google Жардамчынын кызматтарына" ылдый сыдырып, андан кийин "Көбүрөөк жөндөөлөрдү" таптаңыз. Кызматтарды изилдөөнү таптаңыз
