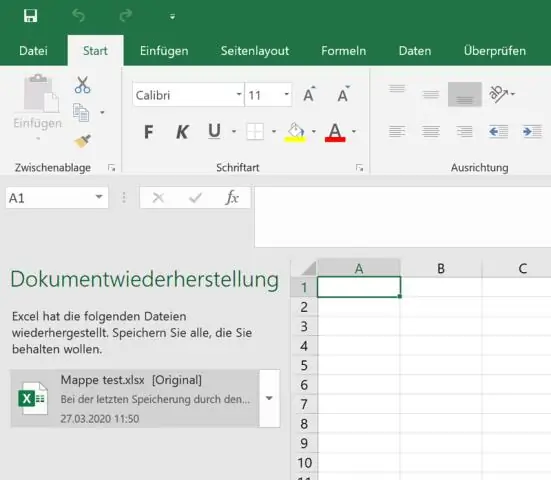
2025 Автор: Lynn Donovan | [email protected]. Акыркы өзгөртүү: 2025-01-22 17:31
Көпчүлүк учурларда, Flash толтуруу замат автоматтык түрдө тепкилейт Excel сиз киргизип жаткан маалыматтарда үлгү орнотот. Эгер алдын ала көрүү көрүнбөсө, сиз активдештире аласыз Flash толтуруу кол менен бул жол менен: Толтуруу биринчи уячага кирип, Enter баскычын басыңыз. басыңыз Flash толтуруу Маалымат өтмөгүндөгү баскычты басыңыз же Ctrl + E жарлыгын басыңыз.
Андан кийин, сиз Excelде флэш толтурууну кантип колдоносуз деп сурашы мүмкүн?
Берилиштерге өтүңүз > Flash толтуруу , же Ctrl+E басыңыз. Excel C2де берген үлгүнү сезет жана толтуруу төмөнкү клеткалар.
Excelде Flash Fill колдонуу
- С2 уячасына толук атын киргизип, ENTER баскычын басыңыз.
- Кийинки толук атын C3 уячасына терип баштаңыз.
- Алдын ала кароону кабыл алуу үчүн ENTER баскычын басыңыз.
Ошо сыяктуу эле, Excel 2013 флэш толтуруу максаты эмне? Excel 2013 Бардыгы-бир-бирде муляждар үчүн Жазуулар сериясы жаңы тилкеде, түзмө-түз а түрүндө пайда болот жарк (Ошентип, аты Flash толтуруу ), учур Excel баштапкы маалымат киргизүүдө үлгүнү аныктайт, бул сиз көчүрүүнү каалаган маалыматтарды аныктоого мүмкүндүк берет.
Ошондой эле билиңиз, эмне үчүн толтуруу жарыгы колдонулат?
Флэш толтуруу фотографиялык техника болуп саналат колдонулган терең көлөкө жерлерди жарыктандыруу үчүн, адатта сыртта, ачык күндөрдө, бирок бул техника фону сүрөттүн предметине караганда бир топ жаркыраган, өзгөчө арткы жарык объектилерде каалаган убакта пайдалуу.
Excelде өтмөктөрдү кантип топтойсуз?
Топ тандалган иш барактар Ctrl баскычын басып кармап туруңуз жана иш барагын басыңыз өтмөктөр сен каалайсың топ . Кеңеш: Кааласаңыз топ ырааттуу иш барактарын, биринчи иш барагын чыкылдатыңыз өтмөк диапазондо, Shift баскычын басып, кармап туруңуз жана акыркы иш барагын чыкылдатыңыз өтмөк диапазондо.
Сунушталууда:
Excelде клетканы кантип оңдоого болот?
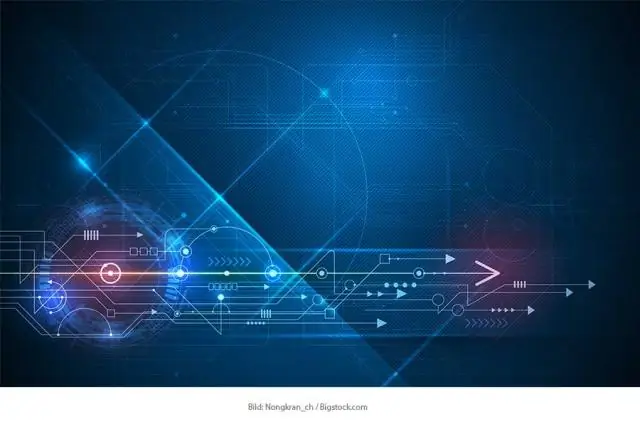
Абсолюттук Клетка Шилтемелерин колдонуу Формула киргизгиңиз келген уячаны басыңыз. Формула баштоо үчүн = (тең белгиси) териңиз. Клетканы тандап, анан арифметикалык операторду (+,-, * же /) териңиз. Башка уячаны тандап, андан кийин F4 баскычын басыңыз, бул клетка шилтеме абсолюттук
Excelде текст аркылуу сызыкты кантип коюуга болот?
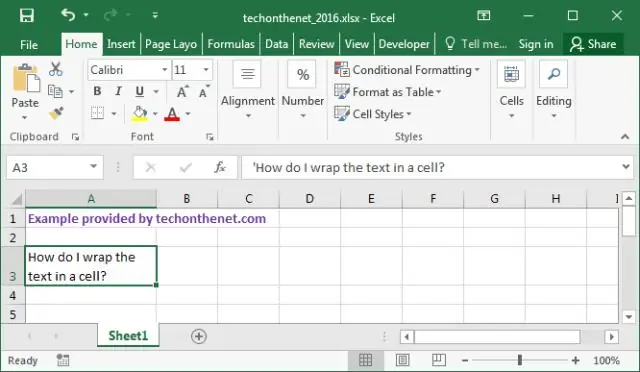
Control + 1 баскычын басыңыз (же оң баскычты чыкылдатып, FormatCells тандаңыз). Формат ячейка диалог кутусунда шрифт өтмөгүн тандап, Чийүү опциясын белгилеңиз. OK басыңыз. Бул тандалган уячаларга сызылган форматты колдонот
Excelде таблицаны кантип кеңейтсе болот?
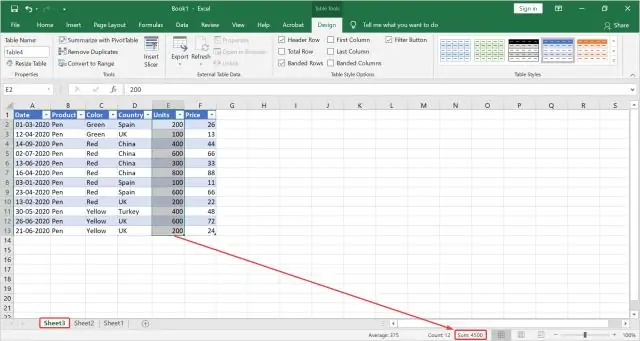
Таблицага саптарды жана тилкелерди кошуу үчүн Excelдеги Өлчөмүн өзгөртүү буйругун колдонсоңуз болот: Таблицадагы каалаган жерди басыңыз, ошондо Таблица куралдарынын тандоосу пайда болот. Дизайн > Таблицанын өлчөмүн өзгөртүү чыкылдатыңыз. Эң жогорку сол жактагы уячадан баштап, үстөлүңүз камтууну каалаган уячалардын бардык диапазонун тандаңыз
Excelде тилкенин туурасын кантип чектөөгө болот?
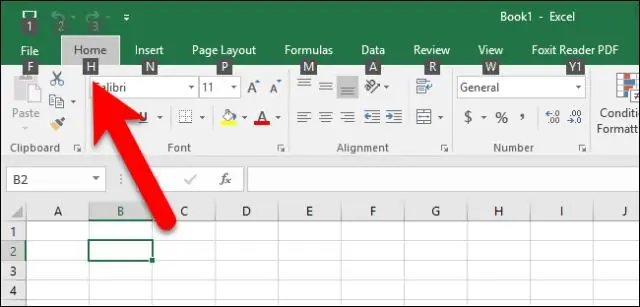
Жумуш барагындагы же жумуш китебиндеги бардык мамычалар үчүн демейки кеңдикти өзгөртүү Төмөнкүлөрдүн бирин аткарыңыз: Жумуш барактын демейки мамычанын туурасын өзгөртүү үчүн анын барактарын чыкылдатыңыз. Башкы кошумча барагында, клеткалар тобунда, Формат баскычын чыкылдатыңыз. Клетка өлчөмү астында, Демейки кеңдикти басыңыз. Демейки тилкенин туурасы кутусуна жаңы өлчөөнү териңиз
Excelде пивот таблицасын кантип автоматтык түрдө жаңыртсам болот?
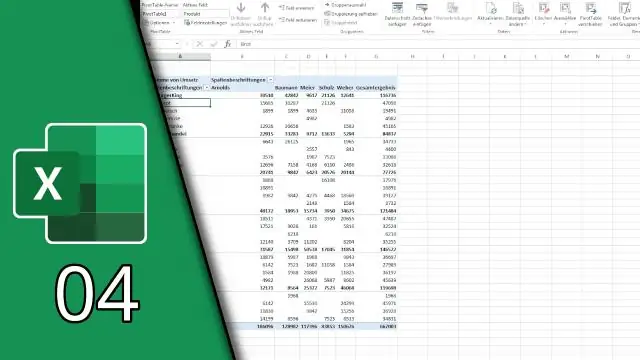
Муну орнотуу үчүн: Пивот таблицадагы каалаган уячаны оң баскыч менен чыкылдатыңыз. Пивот таблицанын параметрлерин басыңыз. Пивот таблицанын параметрлери терезесинде Маалыматтар тактасын чыкылдатыңыз. Пивот таблица маалыматтары бөлүмүндө Файлды ачууда берилиштерди жаңыртуу үчүн белгини коюңуз. Диалог терезесин жабуу үчүн OK басыңыз
