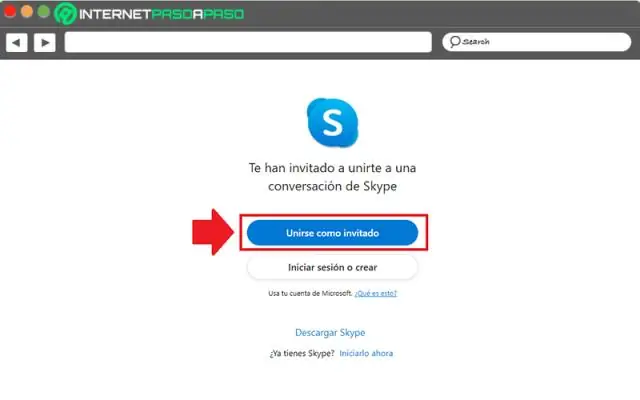
Мазмуну:
2025 Автор: Lynn Donovan | [email protected]. Акыркы өзгөртүү: 2025-01-22 17:31
иштетүү Конок эсеби Windows ичинде
Иш тактасынан Start менюсун чыкылдатып, терип баштаңыз" колдонуучу каттоо эсептери .” чыкылдатыңыз " UserAccounts ” издөө натыйжаларында. Бул меню терезесинен, чыкылдатыңыз "Башка башкаруу эсеп .” чыкылдатуу" Конок .” Эгерде конок эсеби өзгөчөлүк өчүрүлгөн болсо, "Күйгүзүү" баскычын чыкылдатыңыз.
Ошентип, конок эсебин кантип иштетем?
Windows10до орнотулган конокту иштетүүнүн жана өчүрүүнүн 4 жолу:
- 1-кадам: "Старт" баскычын чыкылдатып, издөө кутучасына конок жазып, "Конок эсебин күйгүзүү же өчүрүү" баскычын таптаңыз.
- 2-кадам: Каттоо эсептерин башкаруу терезесинде Конокту басыңыз.
- 3-кадам: Күйгүзүүнү тандаңыз.
- 1-кадам: Издөө баскычын чыкылдатып, конокту киргизиңиз жана Конок эсебин күйгүзүү же өчүрүү баскычын басыңыз.
- 2-кадам: Улантуу үчүн Конокту таптаңыз.
Ошондой эле суроо берилиши мүмкүн, конок эсеби деген эмне? Аныктамасы: конок эсеби . конок эсеби . Системанын же кызматтын катталган эмес колдонуучуларына берилген уруксаттардын жана артыкчылыктардын демейки топтому. Караңыз конок жана конок артыкчылыктар.
Тиешелүү түрдө колдонуучу жана конок каттоо эсебин кантип жасайсыз?
Андан кийин, Башкаруу панелин ачып, " UserAccounts жана үй-бүлөлүк коопсуздук -> Колдонуучунун аккаунттары ." Ичинде Колдонуучунун аккаунттары терезеде, сизди түзөтүү үчүн көптөгөн варианттар бар колдонуучу аккаунту . иштетүү үчүн Конок эсеби , "Башкасын башкар" деген шилтемени басыңыз же таптаңыз эсеп ."
Windows 10до конок катары кантип кирсем болот?
Windows 10до конок эсебин кантип түзүү керек
- Windows баскычын оң баскыч менен чыкылдатып, Command Prompt (Admin) тандаңыз.
- Улангыңыз келеби деп сураганда Ооба басыңыз.
- Төмөнкү буйрукту терип, андан кийин Enter чыкылдатыңыз:
- Сырсөз коюуну суранганда Enter баскычын эки жолу басыңыз.
- Төмөнкү буйрукту терип, андан кийин Enter баскычын басыңыз:
- Төмөнкү буйрукту терип, андан кийин Enter баскычын басыңыз:
Сунушталууда:
Gmail'де конок режимин кантип колдоном?
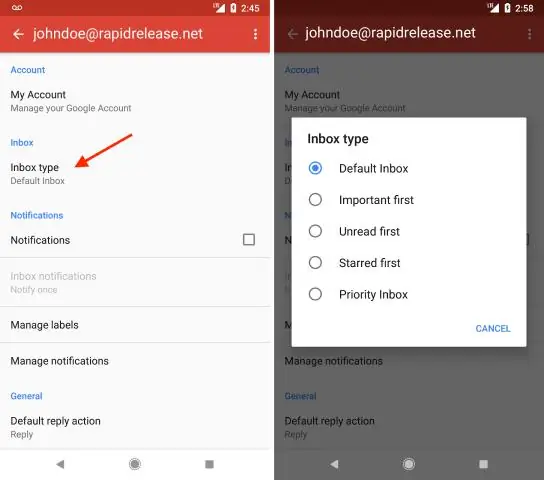
Google Chrome'до конок режимин кантип иштетүү керек Google Chrome'ду ачыңыз. Жогорку оң жакта, сиз браузер шилтемеленген Google аккаунту бар адамдын атын көрөсүз. атын басыңыз. Которуу баскычын басыңыз. Конок катары карап чыгууну басыңыз. Бул жаңы терезени ачат, анда сиз браузериңиздин маалыматтарына кире албай каласыз
Hyper V хосту менен конок ортосунда файлдарды кантип бөлүшөм?
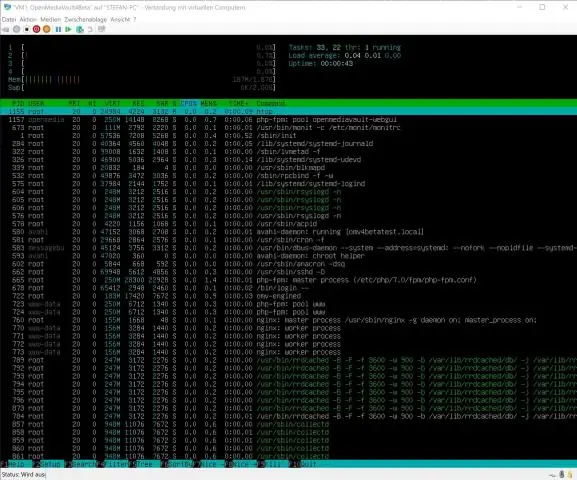
Хост менен коноктун ортосунда жеке тармак түзүү Hyper-V ачуу (Run –> virtmgmt.msc) Оң жактагы менюдан Virtual Switch Manager тандаңыз. Жаңы виртуалдык тармак которуштурууну тандаңыз жана анын түрү катары Ички тандаңыз. Эми VM жөндөөлөрүн ачыңыз. Андан кийин, биз эки тармак адаптерге статикалык IP даректерди дайындашыбыз керек
Outlook электрондук почтамды башка каттоо эсебине кантип багыттайм?

Электрондук почтаны Outlook.com сайтынан башка электрондук почта дарегине багыттоо Outlookдун веб куралдар панелинен Орнотуулар тиш белгисин (⚙) тандаңыз. Бардык Outlook орнотууларын көрүү тандаңыз. Орнотуулар диалог кутусунда Почта > Багыттоо тандаңыз. Багытоону иштетүү кутучасын тандаңыз
Файлдарды бир колдонуучунун каттоо эсебине кантип жылдырам?

1-ыкма Windows Колдонуучуларынын ортосунда файлдарды жылдыруу Windows'ту биринчи жолу баштаганда колдонуучу каттоо эсебиңизге кириңиз. Start менюсун басыңыз. Теманын оң панелиндеги "Компьютер" баскычын чыкылдатыңыз. Сиз өткөрүп бере турган файлдарды табыңыз. Өткөргүңүз келген файлдарды аларды бөлүп көрсөтүү менен тандаңыз. Файлдарды көчүрүңүз
VirtualBox конок кошумчаларын кантип жаңыртсам болот?

Болгону, Windows виртуалдык аппараты иштеп турганда, төмөндөгү сүрөттө көрсөтүлгөндөй, Түзмөктөр -> Конок кошумчаларынын CD сүрөтүн салыңыз. Бул жаңыртуу үчүн диск катары акыркы/учурдагы VBox Конок кошумчалары компакт-дискине орнотулат. Эми Менин компьютерим же Менин компьютеримди ачып, Конок кошумчалары CDди ачыңыз
