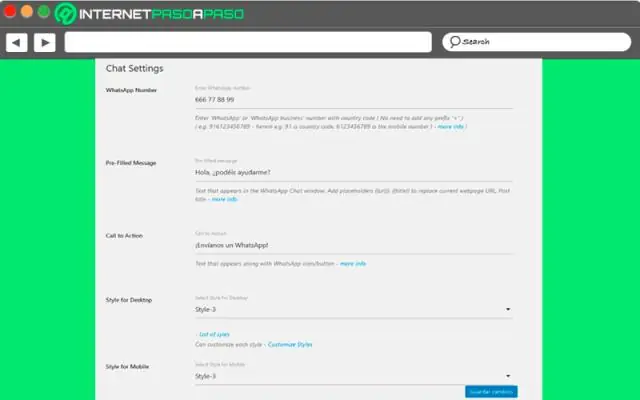
2025 Автор: Lynn Donovan | [email protected]. Акыркы өзгөртүү: 2025-01-22 17:31
RDesktop менен Linux компьютеринен Remote Desktop
- Буйрук кабыгын ачыңыз колдонуу xterm.
- түрү ' rdesktop ' сизде бар-жогун билүү үчүн буйрук сабында rdesktop орнотулган.
- Эгерде rdesktop орнотулуп, андан кийин улантыңыз.
- түрү ' rdesktop ' дегенден кийин сервериңиздин IP-дареги.
- Сиз Windows кирүү сунушун көрөсүз.
Ушундай жол менен, мен кантип алыскы серверге туташам?
Remote Desktop аркылуу Windows Server менен туташуу
- Remote Desktop Connection программасын ачыңыз.
- Remote Desktop Connection терезесинде Жолдор (Windows7) же ShowOptions (Windows 8, Windows 10) чыкылдатыңыз.
- Компьютер талаасына сервердин IP дарегин киргизиңиз.
- Колдонуучунун аты талаасына колдонуучунун атын киргизиңиз.
- Connect Click.
- Сырсөздү киргизип, OK басыңыз.
Андан тышкары, Windows'тан Linux'ка кантип алыскы иш тактасын алсам болот? Алыскы иштакта менен туташуу
- Баштоо менюсунан Remote Desktop Connection ачыңыз.
- Remote Desktop Connection терезеси ачылат.
- "Компьютер" үчүн Linux серверлеринин биринин атын же лакап атын териңиз.
- Эгер хосттун аныктыгы тууралуу суроо диалог терезеси пайда болсо, Ооба деп жооп бериңиз.
- Linux "xrdp" кирүү экраны ачылат.
Демек, компьютериме алыстан кирүүнү кантип токтото алам?
Кадамдар
- Windowsта башкаруу панелиңизди ачыңыз.
- Жогорку оң жактагы издөө кутусуна "Remote" киргизиңиз.
- Алыскы кирүү жөндөөлөрүн ачуу үчүн "Бул компьютерге алыстан кирүүгө уруксат берүү" баскычын чыкылдатыңыз.
- "Бул компьютерге алыстан колдоо көрсөтүүгө уруксат берүү" кутучасынан белгини алып салыңыз.
Серверге кантип туташасыз?
Экрандын жогору жагындагы Өтүү менюсун ачып, чыкылдатыңыз" Туташуу чейин Server ." IP дарегин же хосттун атын киргизиңиз сервер калкыма терезеде кирүү үчүн. Эгерде сервер Windows негизиндеги машина болуп саналат, IP дарегин orhostname "smb://" префикси менен башталат. чыкылдатыңыз " Туташуу "баштоо баскычы a байланыш.
Сунушталууда:
Android бөлмөсүн кантип колдоном?

Бөлмөнү ишке ашыруу 1-кадам: Gradle көз карандылыктарын кошуу. Аны долбооруңузга кошуу үчүн, долбоор деңгээлиндеги build.gradle файлын ачып, төмөндө көрсөтүлгөндөй бөлүнгөн сызыкты кошуңуз: 2-кадам: Модель классын түзүңүз. 3-кадам: Маалыматтарга жетүү объекттерин түзүү (DAOs) 4-кадам - Маалыматтар базасын түзүү. 4-кадам: Маалыматтарды башкаруу
Adobe анимациясында толтуруу куралын кантип колдоном?

Кыймылсыздык инспекторунун жардамы менен бир түстөгү толтурууну колдонуңуз Сахнадагы жабык объектти же объекттерди тандаңыз. Терезе > Properties тандаңыз. Түстү тандоо үчүн, "Түстү толтуруу" баскычын чыкылдатып, төмөнкүлөрдүн бирин аткарыңыз: Палитрадан түс үлгүсүн тандаңыз. Кутучага түстүн он алтылык маанисин териңиз
Кантип мен Android телефонумду монитор катары колдоном?

Биринчиден, Android түзмөгүңүз компьютериңиз менен бир Wi-Fi тармагына туташып турганын текшериңиз, андан кийин телефонуңузда же планшетиңизде Spacedesk колдонмосун ачыңыз. Колдонмо сиздин компьютериңизди автоматтык түрдө аныкташы керек, андыктан көпчүлүк учурларда ишти баштоо үчүн "Туташуу" баскычын таптап коюу жетиштүү
Google графиктерин кантип колдоном?

Google Диаграммаларын колдонуунун эң кеңири таралган жолу - бул сиз веб-баракчаңызга кыстарган жөнөкөй JavaScript. Сиз кээ бир Google Диаграмма китепканаларын жүктөйсүз, диаграмма түзүлө турган маалыматтарды тизмелейсиз, диаграммаңызды ыңгайлаштыруу үчүн опцияларды тандайсыз жана акырында сиз тандаган идентификатор менен диаграмма объектисин түзөсүз
Rdesktop'ту кантип толук экран кылсам болот?

Толук экран режимин иштетүү. Бул терезе башкаруучусун жокко чыгарат жана rdesktop терезесин учурдагы экранды толугу менен жабууга алып келет. Толук экран режимин каалаган убакта Ctrl-Alt-Enter аркылуу которууга болот
