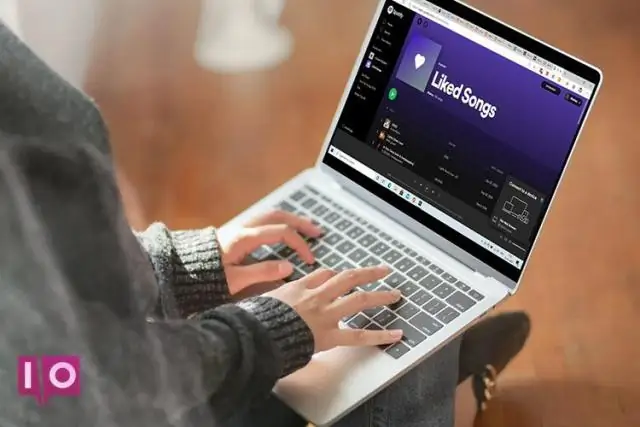
2025 Автор: Lynn Donovan | [email protected]. Акыркы өзгөртүү: 2025-01-22 17:31
youtube жүктөп алыңыз - dl жана аны, мисалы, C:videos коюңуз youtube - dl .exe. Буйрук тилкесин ачыңыз Windows Буйрук сапты баштаңыз жана издеңиз. https://www ордуна. youtube .com/watch?v=x8UZQkN52o4 менен сиз каалаган видеонун URL'и жүктөө . Бүттү.
Ошо сыяктуу эле, мен кантип youtube DL GUI колдоном?
1-кадам: өтүңүз YouTube .com, компьютериңизде MP4 файлы катары сактагыңыз келген видеону таап, URL дарегин алмашуу буферине көчүрүңүз. 2-кадам: ачыңыз YouTubeDL GUI куралды жана URL дарегин "Төмөндөгү URL'дерди киргизиңиз" деген кутучага чаптаңыз. 3-кадам: Оң жактагы ачылуучу кутучаны издеп, аны "MP4" деп коюңуз. Андан кийин "Кошуу" чыкылдатыңыз.
YouTube DL кайда сактайт? Демейки боюнча youtube - dl жүктөмөлөр файлдар ошол эле каталогдо сиз буйрукту иштеткен жерден. Көбүнчө бул сиздин үй каталогуңуз. Эгер сиздин атыңыз Том болсо, анда ал /home/Tom. Аны башка жерден жүктөп алууга мажбурлоо үчүн -o опциясын колдонушуңуз керек; жана видеонун сапатын тандоо үчүн -f параметри бар.
Ошо сыяктуу эле, Youtube DL дагы эле иштейби деп суралат.
youtube - dl иштейт көпчүлүк сайттарда өз алдынча жакшы. Бирок, эгер сиз видеону/аудиону которгуңуз келсе, сизге avconv же ffmpeg керек болот. Кээ бир сайттарда - өзгөчө YouTube - видеолорду үнсүз жогорку сапаттагы форматта алууга болот.
Кантип you tube каналына видеолорду салсам болот?
- 1-кадам: ClipGrab орнотуу. Биринчиден, ClipGrab орнотуу керек.
- 2-кадам: Видео шилтемесин көчүрүңүз.
- 3-кадам: ClipGrabке видео шилтемени салыңыз.
- 4-кадам: Жүктөө форматын жана сапатын тандаңыз.
- 5-кадам: Ошол клипти карма!
Сунушталууда:
Android бөлмөсүн кантип колдоном?

Бөлмөнү ишке ашыруу 1-кадам: Gradle көз карандылыктарын кошуу. Аны долбооруңузга кошуу үчүн, долбоор деңгээлиндеги build.gradle файлын ачып, төмөндө көрсөтүлгөндөй бөлүнгөн сызыкты кошуңуз: 2-кадам: Модель классын түзүңүз. 3-кадам: Маалыматтарга жетүү объекттерин түзүү (DAOs) 4-кадам - Маалыматтар базасын түзүү. 4-кадам: Маалыматтарды башкаруу
Adobe анимациясында толтуруу куралын кантип колдоном?

Кыймылсыздык инспекторунун жардамы менен бир түстөгү толтурууну колдонуңуз Сахнадагы жабык объектти же объекттерди тандаңыз. Терезе > Properties тандаңыз. Түстү тандоо үчүн, "Түстү толтуруу" баскычын чыкылдатып, төмөнкүлөрдүн бирин аткарыңыз: Палитрадан түс үлгүсүн тандаңыз. Кутучага түстүн он алтылык маанисин териңиз
Кантип мен Android телефонумду монитор катары колдоном?

Биринчиден, Android түзмөгүңүз компьютериңиз менен бир Wi-Fi тармагына туташып турганын текшериңиз, андан кийин телефонуңузда же планшетиңизде Spacedesk колдонмосун ачыңыз. Колдонмо сиздин компьютериңизди автоматтык түрдө аныкташы керек, андыктан көпчүлүк учурларда ишти баштоо үчүн "Туташуу" баскычын таптап коюу жетиштүү
Google графиктерин кантип колдоном?

Google Диаграммаларын колдонуунун эң кеңири таралган жолу - бул сиз веб-баракчаңызга кыстарган жөнөкөй JavaScript. Сиз кээ бир Google Диаграмма китепканаларын жүктөйсүз, диаграмма түзүлө турган маалыматтарды тизмелейсиз, диаграммаңызды ыңгайлаштыруу үчүн опцияларды тандайсыз жана акырында сиз тандаган идентификатор менен диаграмма объектисин түзөсүз
Windows'до GDBди кантип колдоном?

GDB баштоо Windows командалык консолуна arm-none-eabi-gdb деп терип, Enter баскычын басыңыз. Муну каалаган каталогдон кыла аласыз. Эгер сиз Windows командалык консолун кантип ачууну билбей жатсаңыз, Windows'та OpenOCD иштетүүнү караңыз. Сиз ошондой эле GDBди түздөн-түз Баштоо менюсундагы 'Run'дан иштете аласыз
