
2025 Автор: Lynn Donovan | [email protected]. Акыркы өзгөртүү: 2025-01-22 17:32
Wi-Fi туташуусун орнотуу - Windows® XP
- Open Wireless Network Байланыш . Зымсыз Network Байланыш ансыз жеткиликтүү болбойт а модулу орнотулган.
- камсыз кылуу the каалаган тармак тандалган, андан кийин чыкылдатыңыз Туташуу .
- Кириңиз the Тармак ачкычы (Сырсөз), Тармак ачкычын ырастап анан чыкылдатыңыз Туташуу .
Ошо сыяктуу эле, бир суроо болушу мүмкүн, Windows XP WiFi колдойт?
Баары эмес Windows XP менен компьютерлер WiFi зымсыз колдоо автоматтык зымсыз конфигурацияга жөндөмдүү. Сиздин текшерүү үчүн Windows XP компьютер колдойт бул өзгөчөлүк үчүн, анын Зымсыз тармакка туташуу касиеттерине кирүү керек: Зымсыз тармак туташуусун оң баскыч менен чыкылдатып, касиеттерин тандаңыз.
Жогорудагыдан тышкары, Windows XP телефонумду Интернетке кантип туташтырсам болот? Сиздин жөндөөлөргө өтүңүз телефон жана аталган анопцияны табыңыз: Тетеринг жана көчмө хотспот. Андан кийин сиз опциялардын бирин колдоно аласыз: Wi-Fi, Bluetooth жана USB байланыштыруу. Сиз керек болот туташтыруу сенин телефон Эгер сиз USB опциясын колдонсоңуз, алгач USB кабели менен компьютериңизге.
Ошо сыяктуу эле, сиз Windows XP зымсыз тармак ачкычымды кантип тапсам болот?
Баштоо экранынан экрандын жогорку оң бурчуна көрсөтүп, көрсөткүчтү ылдый жылдырып, андан соң Орнотууларды чыкылдатыңыз. Зымсыз тармак сөлөкөтү. Зымсыз байланышты оң баскыч менен чыкылдатыңыз тармак атын, анан Байланыш касиеттерин көрүү тандаңыз. Символдорду көрсөтүү тандаңыз көрүү зымсыз тармак купуя сөз.
Windows XPде Интернет байланышымды кантип оңдойм?
Windows XP тармагын оңдоо куралын иштетүү үчүн:
- Start дегенди басыңыз.
- Башкаруу панелин басыңыз.
- Network Connection дегенди басыңыз.
- Сиз оңдоону каалаган LAN же Интернет байланышын оң баскыч менен чыкылдатыңыз.
- Ашылма менюдан Оңдоону басыңыз.
- Ийгиликтүү болсоңуз, сиз оңдоп-түзөө аяктагандыгы тууралуу билдирүүнү аласыз.
Сунушталууда:
Зымсыз чычканымды HP ноутбукума Windows 7 кантип туташтырсам болот?
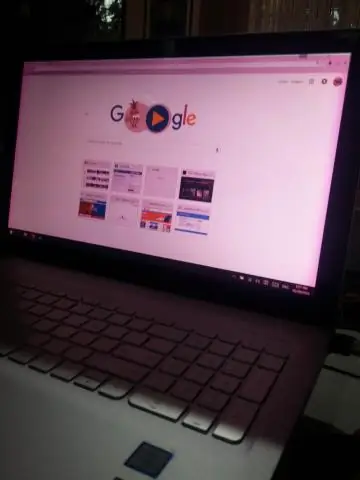
5-ыкма Bluetooth чычканды Windows7ге туташтыруу Чычканыңызды күйгүзүңүз. Баштоо менюсун ачыңыз. Түзмөктөр жана принтерлер дегенди басыңыз. Түзмөк кошуу чыкылдатыңыз. Чычканыңыздагы "Жупташтыруу" баскычын басып, кармап туруңуз. Чычканыңыздын атын басыңыз. Next Click. Чычканыңыз туташып бүткүчө күтө туруңуз
Brother HL 2270dw түзмөгүн Mac менен кантип зымсыз туташтырсам болот?

Көп берилүүчү суроолор жана көйгөйлөрдү чечүү Brother машинаңыздын кубатын өчүрүп, машинаны розеткадан сууруп алыңыз. Туташуу түрүңүздү тандаңыз. Apple менюсун чыкылдатып, Системанын артыкчылыктарын тандаңыз. Басып чыгаруу жана факс, басып чыгаруу жана сканерлөө же Принтерлер жана сканерлер сөлөкөтүн чыкылдатыңыз. + баскычын басыңыз. Демейки боюнча чыкылдатыңыз
Кабелдик телевизорумду интернетке кантип туташтырсам болот?

Кантип туташтыруу керек, сыналгыңыздын артындагы Ethernet портун табыңыз. роутериңизден сыналгыңыздын портуна Ethernet кабелин туташтырыңыз. сыналгыңыздын пультунан Менюну тандап, андан кийин Тармак Орнотууларына өтүңүз. зымдуу интернетти иштетүү үчүн опцияны тандаңыз. пультуңуздун баскычтары менен Wi-Fi сырсөзүңүздү териңиз
Raspberry Pi'ни ноутбук аркылуу Интернетке кантип туташтырсам болот?

5 Жооптор Кадимки Ethernet кабелин колдонуу менен Pi'ди компьютердин Ethernet портуна туташтырыңыз. Windows PCдеги "Тармактык туташуулар" бөлүмүнө өтүп, "Зымсыз тармак туташуусун" тандаңыз, чычкандын оң баскычын басып, касиеттерин тандаңыз. Компьютериңизди өчүрүп күйгүзүңүз. Эми сиздин Pi сиздин компьютериңизден IP дарегин алат жана компьютериңиз аркылуу интернетке кире алат
Raspberry Pi 3ти Ethernet аркылуу Интернетке кантип туташтырсам болот?

Raspberry Pi түзмөгүн түз Ethernet кабели аркылуу PC Ethernet портуна туташтырыңыз. Бул абдан ачык болушу керек. USB-Ethernet адаптерин Crossover адаптерине туташтырыңыз, андан кийин адаптердеги Ethernet портун Piдеги бирине туташтырыңыз. Иштер туташып турганын текшерүү үчүн "чыкылдатууну" укканыңызды текшериңиз
