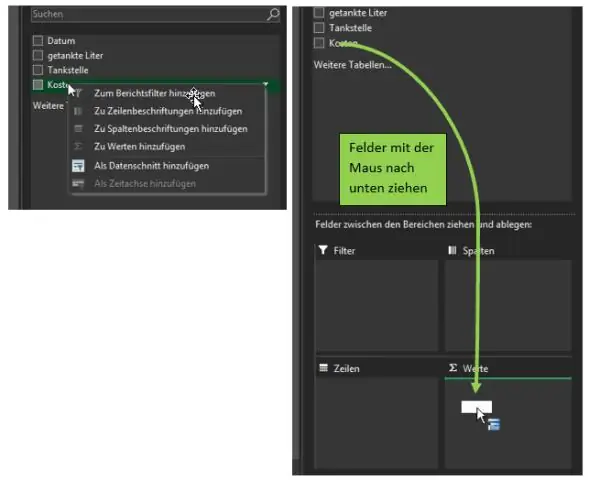
Мазмуну:
2025 Автор: Lynn Donovan | [email protected]. Акыркы өзгөртүү: 2025-01-22 17:31
Пивот таблицага талааларды кошуу
- Талаа бөлүмүндөгү ар бир талаа аталышынын жанындагы белгини белгилеңиз.
- Талаанын атын оң баскыч менен чыкылдатып, тиешелүү буйрукту тандаңыз - кошуу Отчет чыпкасына, кошуу Колоннага Белги , кошуу сапка Белги , же кошуу Баалууларга - талааны жайгаштыруу бөлүмүнүн белгилүү бир аймагына жайгаштыруу.
Ошондой эле билүү керек, пивот таблицасын кантип белгилөө керек?
Пивот таблицасында энбелгилерди жана баалуулуктарды тандаңыз
- Мурунку бөлүмдө сүрөттөлгөндөй Сап же Мамыча энбелгилерин тандаңыз.
- Excel лентасында Параметрлер өтмөктү чыкылдатыңыз.
- Аракеттер тобунда Тандоо баскычын чыкылдатыңыз.
- Энбелгилер жана баалуулуктарды басыңыз.
Жогорудагыдан тышкары, пивот таблицада бир нече сап энбелгилерин кантип жасасам болот? Сураныч, төмөнкүдөй кылыңыз:
- Өзүңүздүн пивот таблицаңыздагы каалаган уячаны чыкылдатыңыз, ошондо PivotTable куралдары өтмөгү көрсөтүлөт.
- Пивот таблица куралдары өтмөгүнүн астынан Дизайн > Отчеттун макети > Таблица формасында көрсөтүү дегенди басыңыз, скриншотту караңыз:
- Эми, пивот таблицадагы катар энбелгилери бир эле учурда жанаша жайгаштырылды, скриншотту караңыз:
Ошо сыяктуу эле, пивот столунда кайталануучу энбелгилерди кантип иштетем?
Пивот таблицадагы элементтердин энбелгилерин кайталаңыз
- Кайталангыңыз келген сап же мамыча энбелгисин оң баскыч менен чыкылдатып, Талаа орнотууларын басыңыз.
- Макет жана басып чыгаруу өтмөгүн чыкылдатып, Элементтин энбелгилерин кайталоо кутучасын белгилеңиз.
- Элементтердин энбелгилерин таблица түрүндө көрсөтүү тандалганын текшериңиз.
Пивот таблицасын кантип сүйрөйм?
Пивот таблица энбелгисин тизмедеги башка орунга жылдыруу үчүн, аны сүйрөсөңүз болот:
- Жылдыргыңыз келген белгини басыңыз.
- Тандалган уячанын чегине көрсөтүп, көрсөткүч төрт баштуу жебеге айланганда, уячаны жаңы ордуна сүйрөңүз. Кыстаруу тилкеси энбелги түшүрүлө турган жерди көрсөтөт.
Сунушталууда:
Иш китебин Таблицага кантип жылдырсам болот?
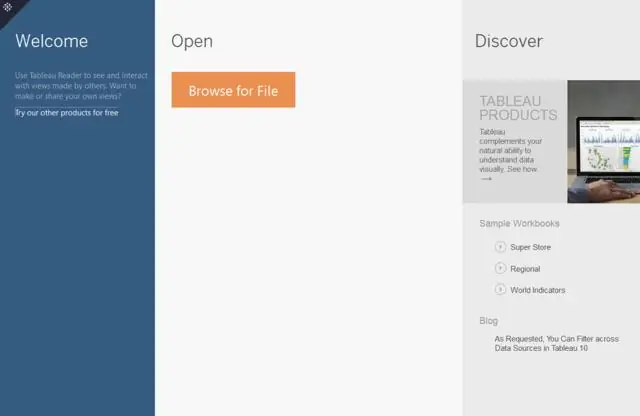
Иш китептеринин ортосунда барактарды көчүрүү жана чаптоо Иш китебин ачып, абал тилкесиндеги Тасма баскычын басыңыз. Көчүрүп алгыңыз келген барактардын эскиздерин тандап, андан кийин чычкандын оң баскычын чыкылдатыңыз (Mac'те Control баскычын басыңыз) жана Көчүрүүнү тандаңыз. Максаттуу иш китебин ачыңыз же жаңы иш китебин түзүңүз. Өзгөртүүлөрдү сактаңыз
Кантип Word программасында текстти таблицага айландырсам болот?
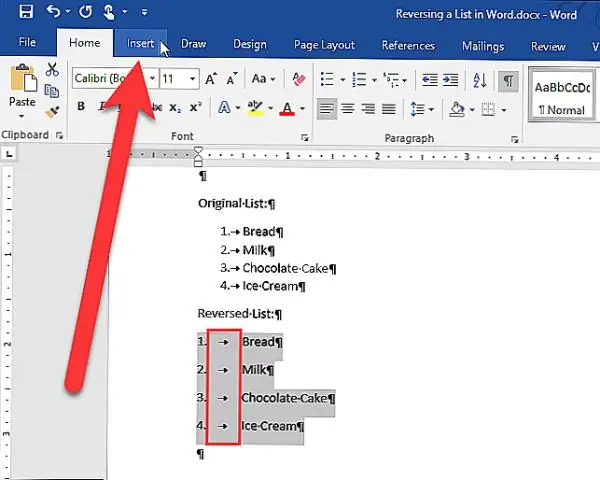
Word программасында текстти таблицага кантип айландыруу керек Иштегиңиз келген документти ачыңыз же жаңы документ түзүңүз. Документтеги бардык текстти тандап, андан кийин Кыстаруу→Таблица→Текстти таблицага айландыруу тандаңыз. Документтеги бардык текстти тандоо үчүн Ctrl+A баскычтарын басыңыз. OK басыңыз. Текст беш тилкеге айланат. Документке киргизилген өзгөртүүлөрдү сактаңыз
Кирүү мүмкүнчүлүгүн таблицага кантип өзгөртүүгө болот?
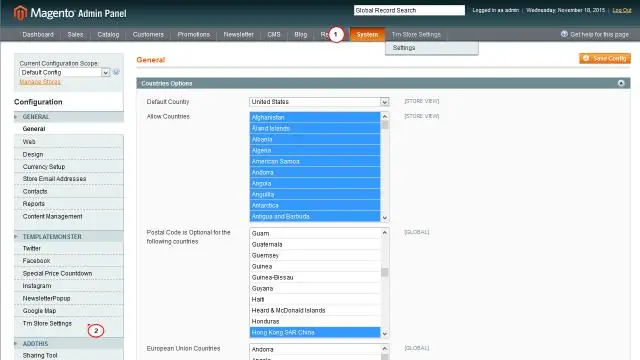
Тартуу өтмөгүндө, Таблица тобунда, сиз каалаган макет түрүн чыкылдатыңыз (Таблица же Стектелген). Башкаруу макетин оң баскыч менен чыкылдатып, Макетти көрсөтүп, анан каалаган макет түрүн чыкылдатыңыз
Таблицага кантип чыпка кошууга болот?

Таблицаларды түзүп, форматтаганыңызда, чыпкалоочу башкаруу элементтери автоматтык түрдө таблица баштарына кошулат. Байкап көрүңүз! Диапазондогу каалаган уячаны тандаңыз. Маалымат > Чыпка тандаңыз. Мамычанын баш жебесин тандаңыз. Текст чыпкаларын же Сан чыпкаларын тандап, андан кийин Ортосунда сыяктуу салыштырууну тандаңыз. Чыпка критерийлерин киргизип, OK тандаңыз
Маалыматтар базасындагы эки таблицага кантип кошулсам болот?

JOINдердин ар кандай түрлөрү (INNER) JOIN: Эки таблицада тең маанилери бар жазууларды тандаңыз. СОЛ (СЫРТКЫ) КОШУЛУУ: Биринчи (сол-эң) таблицадан оң жадыбалдын жазуулары дал келген жазууларды тандаңыз. ОҢГО (СЫРТКЫ) КОШУУНУ: экинчи (оң жактагы) таблицадан сол жадыбал жазуулары дал келген жазууларды тандаңыз
