
Мазмуну:
2025 Автор: Lynn Donovan | [email protected]. Акыркы өзгөртүү: 2025-01-22 17:31
Сен качан Түзүү жана формат столдор , чыпкалоо башкаруу элементтери автоматтык түрдө кошулат үстөлдүн аталыштары.
Байкап көрүңүз!
- Диапазондогу каалаган уячаны тандаңыз.
- Маалымат > тандаңыз Фильтр .
- тилкени тандаңыз баш жебе.
- Текст тандаңыз Чыпкалар же Сан Чыпкалар , анан Ортосу сыяктуу салыштырууну тандаңыз.
- киргизиңиз чыпкалоо критерийлерин тандап, OK тандаңыз.
Жөнөкөй эле, таблицага фильтрди кантип кошо аласыз?
Таблицадагы маалыматтарды чыпкалоо
- Сиз чыпкалоону каалаган маалыматтарды тандаңыз. Башкы кошумча барагында, Таблица катары форматты чыкылдатып, андан кийин Таблица катары форматты тандаңыз.
- Таблицаны түзүү диалог терезесинде сиз таблицаңызда баштар бар же жок экенин тандай аласыз.
- OK басыңыз.
- Чыпканы колдонуу үчүн мамычанын башындагы жебени чыкылдатып, чыпка опциясын тандаңыз.
Кантип кошулуу таблицасына чыпка кошо алам? Кирүү сиздин Кошулуу мисалы, администратор катары. Администратордун ылдый түшүүчүсүн чыкылдатып, тандаңыз кошуу -ons. Жаңы колдонмолорду табыңыз же Жаңысын табыңыз кошуу - экран жүктөө. Жайгашуу Таблица чыпкасы жана диаграммалар үчүн Кошулуу.
Ошо сыяктуу эле, адамдар Excelде чыпка баскычын кантип кошсо болот?
Excelге чыпка кошуунун 3 жолу
- Берилиштер өтмөгүндөгү Сорттоо жана чыпкалоо тобунда Чыпка баскычын чыкылдатыңыз.
- Башкы кошумча барагында, Түзөтүү тобунда, Сорттоо жана чыпкалоо > Чыпка баскычын чыкылдатыңыз.
- Чыпкаларды күйгүзүү/өчүрүү үчүн Excel чыпкасынын жарлыгын колдонуңуз: Ctrl+Shift+L.
Таблицаны кантип форматтайсыз?
Маалыматтарды таблица катары форматтоо үчүн:
- Таблица катары форматтагыңыз келген клеткаларды тандаңыз.
- Башкы кошумча барагынан Стильдер тобунан Таблица катары форматтоо буйругун чыкылдатыңыз.
- Ашылма менюдан таблица стилин тандаңыз.
- Таблица үчүн тандалган уяча диапазонун ырастаган диалог терезеси пайда болот.
Сунушталууда:
Иш китебин Таблицага кантип жылдырсам болот?
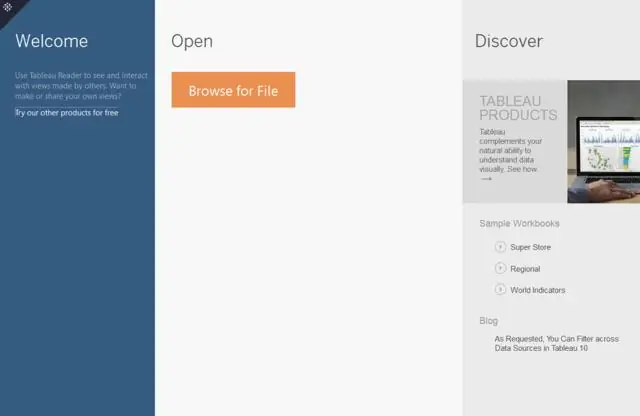
Иш китептеринин ортосунда барактарды көчүрүү жана чаптоо Иш китебин ачып, абал тилкесиндеги Тасма баскычын басыңыз. Көчүрүп алгыңыз келген барактардын эскиздерин тандап, андан кийин чычкандын оң баскычын чыкылдатыңыз (Mac'те Control баскычын басыңыз) жана Көчүрүүнү тандаңыз. Максаттуу иш китебин ачыңыз же жаңы иш китебин түзүңүз. Өзгөртүүлөрдү сактаңыз
Кантип Word программасында текстти таблицага айландырсам болот?
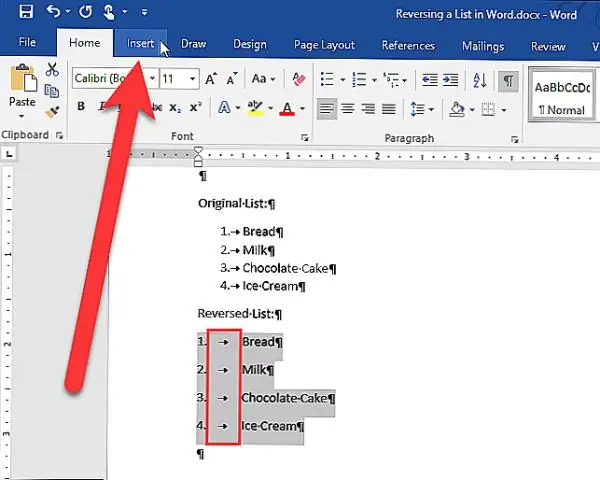
Word программасында текстти таблицага кантип айландыруу керек Иштегиңиз келген документти ачыңыз же жаңы документ түзүңүз. Документтеги бардык текстти тандап, андан кийин Кыстаруу→Таблица→Текстти таблицага айландыруу тандаңыз. Документтеги бардык текстти тандоо үчүн Ctrl+A баскычтарын басыңыз. OK басыңыз. Текст беш тилкеге айланат. Документке киргизилген өзгөртүүлөрдү сактаңыз
Кирүү мүмкүнчүлүгүн таблицага кантип өзгөртүүгө болот?
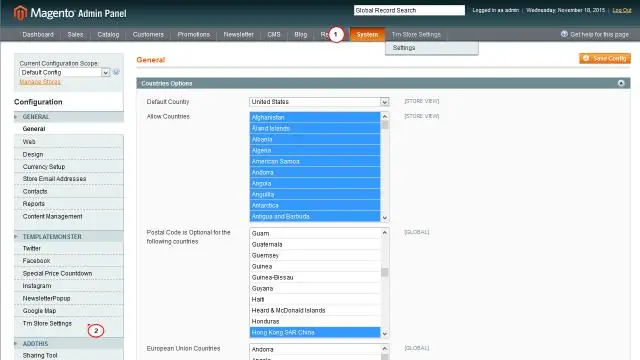
Тартуу өтмөгүндө, Таблица тобунда, сиз каалаган макет түрүн чыкылдатыңыз (Таблица же Стектелген). Башкаруу макетин оң баскыч менен чыкылдатып, Макетти көрсөтүп, анан каалаган макет түрүн чыкылдатыңыз
Пивот таблицага энбелги кантип кошууга болот?
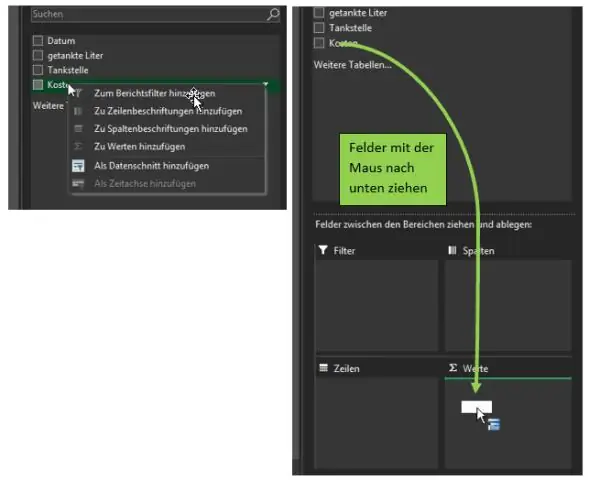
Пивот таблицага талааларды кошуу Талаа бөлүмүндөгү ар бир талаа аталышынын жанындагы белгини белгилөө. Талаанын атын оң баскыч менен чыкылдатып, андан соң тиешелүү буйрукту тандаңыз - Доклад чыпкасына кошуу, Мамыча энбелгисине кошуу, Катар энбелгисине кошуу же Бааларга кошуу - талааны макет бөлүмүнүн белгилүү бир аймагына жайгаштыруу үчүн
Фотошопто чыпка галереясына кантип жетүүгө болот?
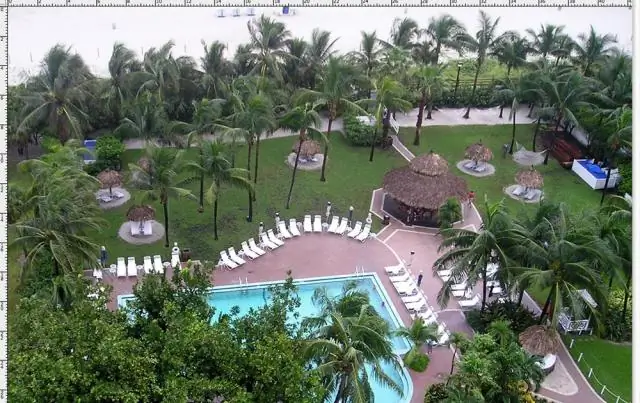
Түзөткүңүз келген сүрөттү оң баскыч менен чыкылдатып, Photoshopто ачууну тандаңыз. Жогорку меню тилкесинде чыпкалоочу галереяга өтүңүз. Андан кийин Photoshop сизди өзүнчө терезеге алып барат, анда сиз түзөтүү процессин баштасаңыз болот
