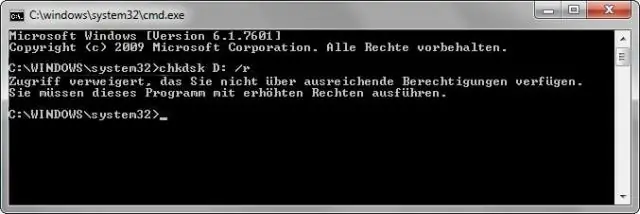
Мазмуну:
2025 Автор: Lynn Donovan | [email protected]. Акыркы өзгөртүү: 2025-01-22 17:31
1-ыкма Уруксаттарды өзгөртүү
- Пайдалуубу?
- Өзгөрткүңүз келген файлды же папканы оң баскыч менен чыкылдатыңыз уруксаттар үчүн.
- "Касиеттерди" тандаңыз. Бул файлдын же папканын Properties терезесин ачат.
- "Коопсуздук" өтмөктү чыкылдатыңыз.
- "Түзөтүү" баскычын чыкылдатыңыз.
- Тизмеге жаңы колдонуучуну же топту кошуу үчүн "Кошуу" баскычын чыкылдатыңыз.
Адамдар дагы Windows 7де Администратордун уруксатын кантип алсам болот?
- Start Click.
- "Компьютер" баскычын чыкылдатыңыз (бул сөлөкөтүн иш столунан да таба аласыз).
- Сиздин OS орнотулган катуу диск сөлөкөтүн оң баскыч менен чыкылдатып, касиеттерин басыңыз.
- Коопсуздук өтмөктү чыкылдатыңыз.
- Өркүндөтүлгөн өтмөктү чыкылдатыңыз.
- Уруксат жазуулар тизмесинен кийин жайгашкан Уруксаттарды өзгөртүү баскычын чыкылдатыңыз.
Жогорудагыдан тышкары, Windows 7ден администратордун уруксатын кантип алсам болот? Оң панелде UserAccount Control деген опцияны табыңыз: Баарын иштетүү Администраторлор Admin ApprovalMode. Бул параметрди оң баскыч менен чыкылдатып, менюдан Properties тандаңыз. Демейки жөндөө Иштетилген экенин байкаңыз. Disabled параметрин тандап, андан кийин OK чыкылдатыңыз.
Ушундай жол менен, Windows 7деги файлдар менен папкаларга кантип толук ээлик кыла алам?
Windows7деги файлдарга жана папкаларга менчик укугун кантип өзгөртүү керек
- Менчигин өзгөртүүнү каалаган файлды оң баскыч менен чыкылдатыңыз.
- Менюдан Properties тандаңыз.
- Properties терезеси ачылганда, Коопсуздук тактасын басыңыз.
- Өркүндөтүлгөн баскычты басыңыз.
- Өркүндөтүлгөн коопсуздук орнотуулары терезеси ачылат.
- Түзөтүү баскычын басыңыз.
Башкалардын Windows 7деги файлдарыма кирүүсүн кантип алдын алам?
чыкылдатыңыз the "уруксаттарды өзгөртүү үчүн, астындагы түзөтүү" баскычын чыкылдатыңыз the «Топтор же Колдонуучу Аты-жөнү" кутучасы. Жаңы кутуча пайда болот, ал сизге берет мүмкүндүк алуу көзөмөлдөө the Топтор үчүн уруксаттар жана Колдонуучулар . Тандоо Колдонуучу сен каалайсың алдын алуу тартып файлдарыңызга кирүү , жана тандаңыз the анын астындагы кутучада "Болбоо" деген жазуу бар.
Сунушталууда:
Dropbox'ка брандмауэр аркылуу кантип уруксат бере алам?

Dropbox менен иштөө үчүн брандмауэрди кантип конфигурациялоо керек Dropbox'ка 80 (HTTP) жана 443 (HTTPS) портторуна кирүүгө уруксат берүү Ачуу баскычы 17600 жана 17603 портторуна кирүүнү талап кылат. LAN Sync функциясы 17500 портуна кирүүнү талап кылат (сунушталат). Firewall үчүн бекитилген веб-сайттардын тизмесине dropbox.com кошуңуз жана анын кара тизмеде жок экенин текшериңиз. уруксат
Spotify'га 2019 маалыматтарды жүктөп алууга кантип уруксат бере алам?

Телефонуңузда Spotify ачыңыз, андан кийин жогорку оң бурчтагы бул орнотуулар сөлөкөтүн чыкылдатыңыз. "Агымдын сапаты" баскычын чыкылдатыңыз, андан кийин ал сизди жүктөө/агымдык сапаттарды тандай турган бетке алып барат жана ылдый жагында "Уюлдук байланыш аркылуу жүктөө" же өчүрүү/күйгүзүү үчүн анопсия бар
Кантип мен компьютериме андроидимди кирүүгө уруксат бере алам?
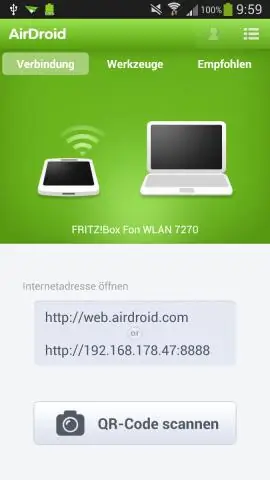
Android'иңиздин тик бурчтуу USB учунун компьютериңиздин бекер USB портторунун бирине сайыңыз. Кабелдин бош учун Android'иңизге сайыңыз. Кабелдин экинчи учу Android'иңиздин заряддоо портуна сайылышы керек. Компьютериңизге Android'иңизге кирүүгө уруксат бериңиз
TFSде колдонуучуга кантип уруксат бере алам?

Долбоор деңгээлинде жеке уруксатты өзгөртүү Долбоор деңгээлиндеги Коопсуздук барагынан Колдонуучуларды жана топторду чыпкалоо кутучасына колдонуучунун идентификациясын киргизиңиз. Андан кийин, уруксаттарын өзгөрткүңүз келген каттоо эсебин тандаңыз. Уруксат берүү же четке кагуу катары уруксатты коюп, уруксатты өзгөртүңүз. Өзгөртүүлөрдү сактоо тандаңыз
Windows 10до колдонмолорго бөгөт коюуга кантип уруксат бере алам?
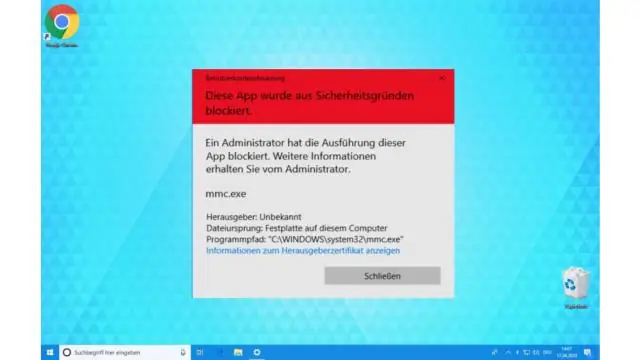
Windows 10 Жаратуучулар жаңыртуусунда, компьютериңизге орнотулган иштакта колдонмолорун бөгөттөө үчүн төмөнкү кадамдарды колдонсоңуз болот: Орнотууларды ачыңыз. Колдонмолорду басыңыз. Колдонмолор жана функцияларды басыңыз. "Колдонмолор орнотулууда" ылдый түшүүчү менюдан Дүкөндөн гана колдонмолорго уруксат берүү опциясын тандаңыз
