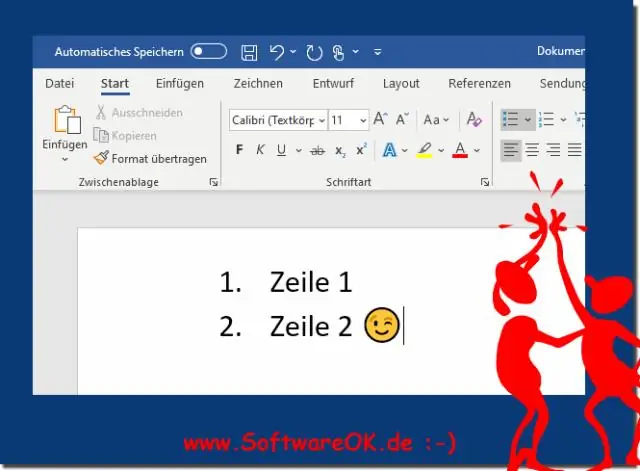
2025 Автор: Lynn Donovan | [email protected]. Акыркы өзгөртүү: 2025-01-22 17:31
Курсорду кыстаргыңыз келген жерге жайгаштырыңыз ок же сандар тизмеси. Менюлар кошумча барагын басыңыз. Тандоо Ок жана Формат менюсунда Номерлөө.
Бул жерде, Word 2007ге окторду кантип киргизем?
Биринчиден, сиз бул кадамдарды аткара аласыз:
- Кыстаруу чекитин ок көрүнгүсү келген жерге жайгаштырыңыз.
- Кыстаруу менюсунан Символду тандаңыз.
- Белги үчүн колдонгуңуз келген шрифти тандоо үчүн Шрифт ачылуучу тизмесин колдонуңуз.
- Киргизгиңиз келген белгини эки жолу чыкылдатыңыз.
- Жабуу басыңыз.
Ошондой эле, Word 2007деги окторду кантип алып салуу керек? Белги стилин өзгөртүү же алып салуу
- Бүт маркерленген тизмени тандаңыз. Октор тандалган көрүнбөйт.
- Негизги бетти басып, андан кийин Параграф>Марктардын жанындагы жебени басыңыз.
- Жакында колдонулган Bullets тизмегинен Bullet Library башка ок стилин тандаңыз. Эгерде сиз маркер стилин алып салгыңыз келсе, Жок тандаңыз.
Ошо сыяктуу эле, сиз Word'до окторду кантип колдоносуз деп сурашы мүмкүн?
Текстке маркерлерди же номерлөө кошуңуз
- Белгилерди же номерлөө кошууну каалаган текстти тандаңыз. Эскертүү: Белгилер жана номерлөө ар бир жаңы абзацка колдонулат.
- Башкы кошумча барагында, абзацтын астында, төмөнкүлөрдүн бирин аткарыңыз: Toadd. Click. Октор. Белгиленген тизме. Номерлөө. Numbered List.outline номерленген тизме.
Word программасына октор менен сандарды кантип киргизем?
Башкы кошумча барагында, Абзац тобундагы жебени чыкылдатыңыз Октор , анан чыкылдатыңыз Октар жана номерлер . Ыңгайлаштыруу астындагы баскычты чыкылдатып, анан басыңыз ок каалаган стилди тандаңыз же кутуга каалаган белгини киргизүү үчүн баскычтопту колдонуңуз.
Сунушталууда:
Word 2007де сүрөттүн суу белгисин кантип жасоого болот?
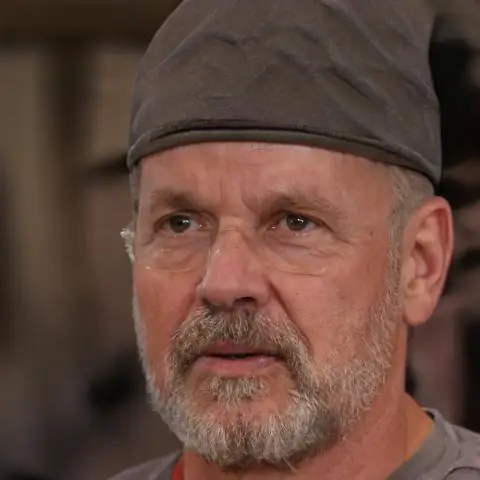
Word 2007 программасына суу белгисин кошуу 1Барактын жайгашуусу кошумча барагындагы Суу белгиси баскычын чыкылдатыңыз. Суу белгиси галереясы пайда болот. 2Суу белгилердин бирин кыстаруу үчүн чыкылдатыңыз же галереянын ылдый жагынан Ыңгайлаштырылган суу белгисин тандаңыз. 3(Кошумча) Ыңгайлаштырылган суу белгиси үчүн текстти тандоо үчүн PrintedWatermark диалог терезесинде Тексттин суу белгиси параметрин тандаңыз
Word 2007де блок-схеманы кантип түзөм?
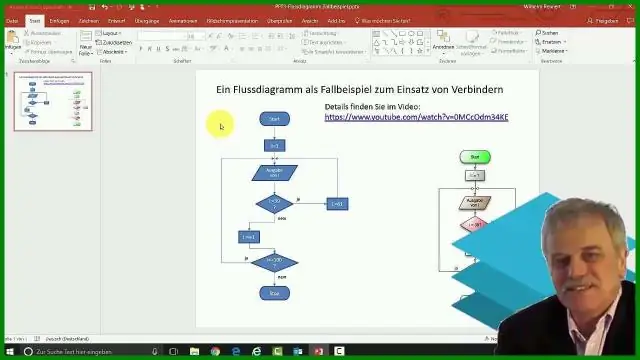
Word программасында блок-схема кантип түзүлөт Кыстаруу кошумча барагынын Иллюстрациялар тобунан Формаларды тандаңыз: Формалар тизмесинен Флосхема тобунда кошкуңуз келген нерсени тандаңыз: Блок-схема формасынын форматын өзгөртүү үчүн аны тандап, анан бирин аткарыңыз. Төмөнкүлөрдүн ичинен: Тандалган формага текстти кошуу үчүн, төмөнкүлөрдүн бирин аткарыңыз:
Word 2007де тандоону кантип ачам?
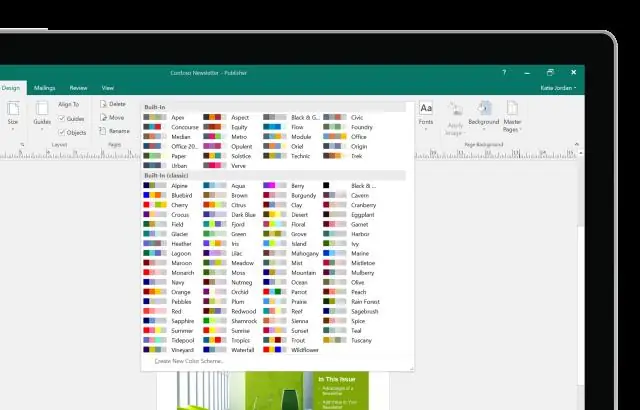
Төмөндө айтылган кадамдарды жасап көрүңүз: Word'ту ачыңыз->жогорку жактагы Office баскычын чыкылдатыңыз. Төмөнкү оң жактагы Word параметрлерин басыңыз. Ресурстарды чыкылдатып, оң жагындагы Активдештирүүнү басыңыз. Эгер сиз активдештирүү сунушун алсаңыз, кийинки баскычты чыкылдатыңыз жана интернет аркылууOfficeти активдештирүү
Word 2007де макросторду кантип иштетем?

Word Microsoft Office баскычын чыкылдатып, андан кийин Word параметрлерин басыңыз. Ишеним борборуна чыкылдатыңыз, Ишеним борборунун Орнотууларын чыкылдатыңыз, анан Макро Орнотууларын басыңыз. Каалаган параметрлерди басыңыз: Бардык макросторду эскертмесиз өчүрүү Макросторго ишенбесеңиз, бул параметрди басыңыз
Google Документтерде ар кандай окторду кантип колдоносуз?
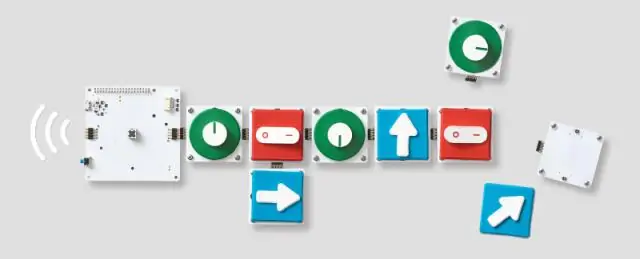
Бул оңой. Google Docs файлын ачыңыз же жаңысын түзүңүз. Элементтердин тизмесин териңиз. Ар бир пункттан кийин ENTER баскычын басыңыз. Тизмени тандаңыз. Белгиленген тизмени басыңыз. Тандалган тизмени сактаңыз. Формат менюсунан Белгилер жана номерлөө тандаңыз. Тизме параметрлерин басыңыз. Дагы маркерлерди басыңыз. Аны ок катары кошуу үчүн белгини басыңыз. Жабуу басыңыз (X)
