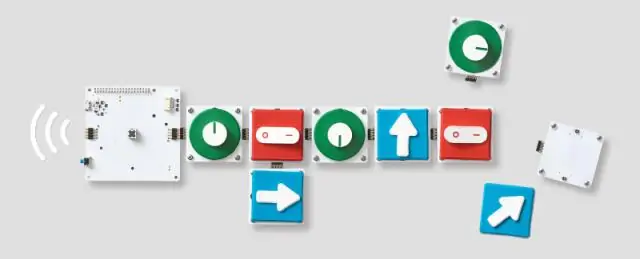
Мазмуну:
2025 Автор: Lynn Donovan | [email protected]. Акыркы өзгөртүү: 2025-01-22 17:32
Бул оңой
- ачуу а Google Docs файл же жаңысын түзүү.
- Элементтердин тизмесин териңиз. Ар бир пункттан кийин ENTER баскычын басыңыз.
- Тизмени тандаңыз.
- Click Белгиленген тизме.
- Тандалган тизмени сактаңыз. Формат менюсунан тандаңыз Октор & номерлөө.
- Тизме параметрлерин басыңыз. Дагы басыңыз октор .
- Белги катары кошуу үчүн аны басыңыз ок . Жабуу (X) чыкылдатыңыз.
Ошондой эле билесизби, мен кантип Google Документтерде көп деңгээлдүү тизме түзөм?
Google Документтерде көп деңгээлдүү тизме түзүү .) документтин жогору жагында. Бир жолу тизме башталат, ар бирин киргизиңиз тизме сиз каалаган буюмдар. Жаратуу подпункт же башка деңгээл тизме , Tab баскычын басыңыз.
Анын сыңарындай, номер берүүнү кантип улантасыз? Сиздин номериңизди улантуу
- Номерленген тизмеңиздин биринчи бөлүгүн киргизиңиз жана аны форматтаңыз.
- Тизмени үзгөн аталышты же абзацты киргизиңиз.
- Номерленген тизмеңиздин калган бөлүгүн киргизиңиз жана аны форматтаңыз.
- Тизме үзүлгөндөн кийин биринчи абзацты оң баскыч менен чыкылдатыңыз.
- Контексттик менюдан Белгилерди жана номерлөө тандаңыз.
Кантип мен көп деңгээлдүү тизме түзө алам?
Көп деңгээлдүү тизме түзүү үчүн:
- Көп деңгээлдүү тизме катары форматтагыңыз келген текстти тандаңыз.
- Башкы кошумча барагындагы Көп деңгээлдүү тизме буйругун басыңыз. Көп деңгээлдүү тизме буйругу.
- Колдонгуңуз келген маркерди же номерлөө стилин басыңыз.
- Курсорду тизмедеги нерсенин аягына коюп, андан соң тизмеге элемент кошуу үчүн Enter баскычын басыңыз.
Кантип мен Google Документтерде кошумча тизме түзөм?
Эгер сиз киргизгиңиз келсе кошумча тизмелер , каалаган жериңизди басыңыз кошумча тизме баштоо жана Tab басып. Бул тизмедеги нерсени бир чегинүүгө жылдырат жана кошумча тизме түзүү . Эгер бар болсо кошумча тизмелер негизги тизме элементтери болушу керек, андан кийин чекиттин сол тарабын чыкылдатып, Shift + Tab баскычтарын басыңыз.
Сунушталууда:
Google Документтерде комментарийлерди кантип сактайсыз?

Комментарий калтыргыңыз келген текстти, сүрөттөрдү, уячаларды же слайддарды белгилеңиз. Комментарий кошуу үчүн, куралдар тилкесинде Комментарий кошуу чыкылдатыңыз. Компьютериңизде документти, электрондук жадыбалды же презентацияны ачыңыз. Жогорку оң жактагы Комментарийлерди басыңыз. Жабуу үчүн Пикирлерди кайра басыңыз
Google Документтерде эки документти кантип жанаша көрөм?

Документтерди жанаша көрүү жана салыштыруу Салыштыгыңыз келген эки файлды тең ачыңыз. Көрүү өтмөгүндө, Терезе тобунда, Капталдан көрүү дегенди басыңыз. Эскертүү: Эки документти бир эле учурда сыдыруу үчүн, Көрүү өтмөгүндөгү Терезе тобундагы Синхрондук сыдыруу дегенди басыңыз
Google Документтерде дарек китебин кантип түзсөм болот?

Google Drive'дын "Түзүү" баскычын, андан соң "Документти" басыңыз. Файл менюсун чыкылдатып, "Жаңы" баскычын чыкылдатып, "Шаблондон" тандаңыз. Издөө киргизүү кутучасына "дареги энбелгисин" териңиз, андан кийин "Издөө калыптары" баскычын басыңыз
Кантип мен Google Документтерде кошумча тизме түзөм?
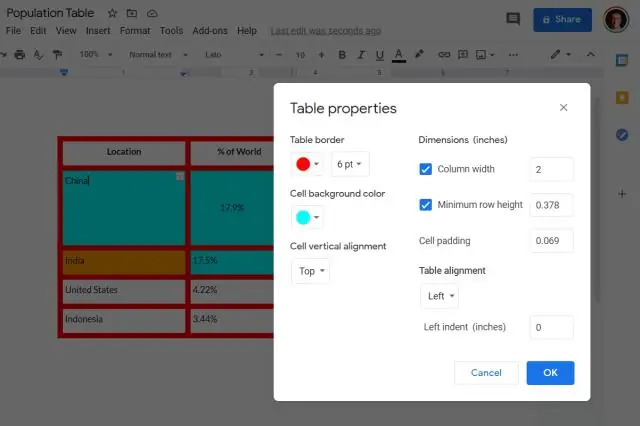
Тизме кошуу Компьютериңизде документти же презентацияны Google Docs же Slides менен ачыңыз. Тизмени кошкуңуз келген баракты же слайдды басыңыз. Куралдар тилкесинде тизменин түрүн тандаңыз. Эгер опцияны таба албасаңыз, Дагы басыңыз. Номерленген тизме? Кошумча: Тизменин ичиндеги тизмени баштоо үчүн, баскычтопуңуздагы Табакты басыңыз
Word 2007де окторду кантип колдоносуз?
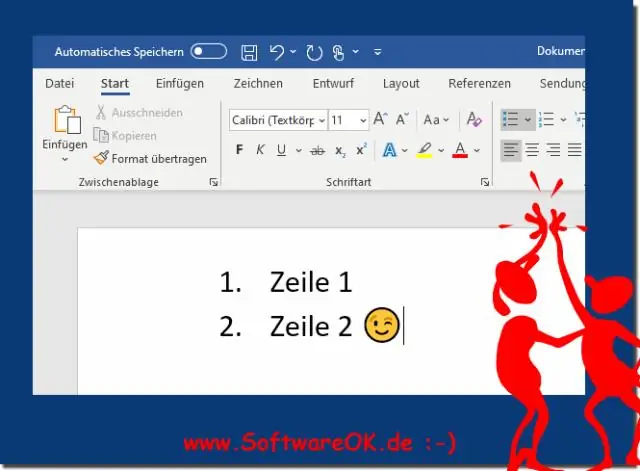
Курсорду маркер же сандар тизмесин киргизгиңиз келген жерге жайгаштырыңыз. Менюлар кошумча барагын басыңыз. Формат менюсунан Bulletand Numbering тандаңыз
