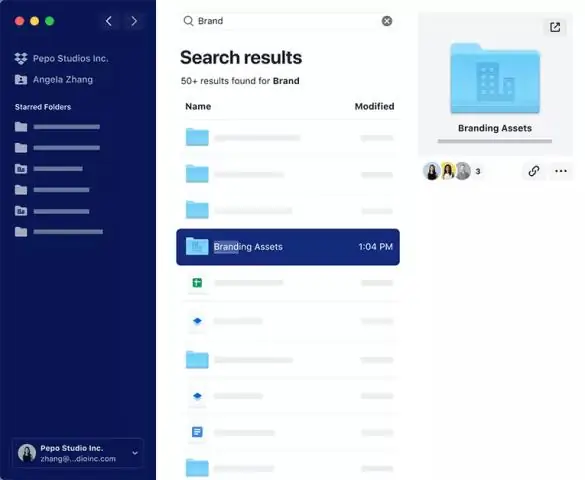
Мазмуну:
2025 Автор: Lynn Donovan | [email protected]. Акыркы өзгөртүү: 2025-01-22 17:31
Сен качан команданы жок кылуу , бардык мүчөлөр жалпы папкалардан жана топтордон алынып салынат жана алардын аккаунттары жекеге айланат Dropbox эсептер. Сиз болушуңуз керек команда админге команданы жок кылуу.
Бул үчүн:
- Сиздин менен кирүү команда администратор эсеби.
- Баруу dropbox .com/ команда /жөндөөлөр.
- Click Команданы жок кылуу .
Андан тышкары, Dropbox командасынан кантип кетем?
Эгерде сиз командадан кетүүнү кааласаңыз:
- dropbox.com сайтына кириңиз.
- Төмөнкү сол жактагы жумуш эсебиңизди тандаңыз.
- Топтун аты боюнча баскычты басыңыз: Топтор жана мүчөлөр же # мүчө.
- Командадан чыгууну басыңыз.
Ошондой эле билесизби, бизнес үчүн Dropbox'тан кантип кутулсам болот? Dropbox Business акысыз сынооңузду жокко чыгаруу үчүн:
- dropbox.com сайтына администратор эсебиңиз менен кириңиз.
- Сол жактагы тизмеден Admin консолун басыңыз.
- Сол жактагы тизмеден Эсеп коюуну басыңыз.
- Беттин ылдый жагындагы Сыноо версияңызды жокко чыгарууну чыкылдатыңыз.
- Dropbox бизнесин жокко чыгарууну басыңыз.
Ошо сыяктуу эле, адамдар Dropbox'то адамдарды кантип түзөтөм?
dropbox.com сайтында:
- dropbox.com сайтына кириңиз.
- Файлдарды басыңыз.
- Түзөткүңүз келген файлга же папкага өтүңүз.
- Курсту файлдын же папканын үстүнө алып барып, Бөлүшүү дегенди басыңыз.
- Сиз түзөткүңүз келген мүчөнүн атын чыкылдатыңыз.
- Ошол мүчөнүн аты-жөнүн жанындагы ачылуучу тизмени чыкылдатып, түзөтө алат же Көрө алат дегенди тандаңыз.
Файлдарды жок кылбастан Dropbox'тан кантип алып салууга болот?
Папканы биротоло алып салыңыз
- dropbox.com сайтына кириңиз.
- Файлдарды басыңыз.
- Dropbox каттоо эсебиңизден биротоло алып салгыңыз келген жалпы папкага өтүңүз.
- Папканын жанындагы Бөлүшүүнү басыңыз.
- Атыңыздын жанындагы ачылуучу тизмени басыңыз.
- Кирүү мүмкүнчүлүгүмдү өчүрүү дегенди басыңыз.
Сунушталууда:
Кантип Mac'тагы бардык папкаларды торчолорго түшүрө аласыз?

3 Жооптор Каалаган папканы башкарууга өтүңүз. Бош мейкиндикти башкаруу баскычын чыкылдатыңыз. Көрүү параметрлерин көрсөтүү дегенди басыңыз. "Сорттоо боюнча" ачылуучу тилкесинде "Snap toGrid" тандаңыз Терезенин ылдый жагындагы "Демейки катары колдонуу" баскычын чыкылдатыңыз
Гаринер кайсы команданы колдойт?

Бирмингем Сити ФК №20 / Жарым коргоочу
Chromebook'тагы колдонмолорду кантип алмаштырсам болот?
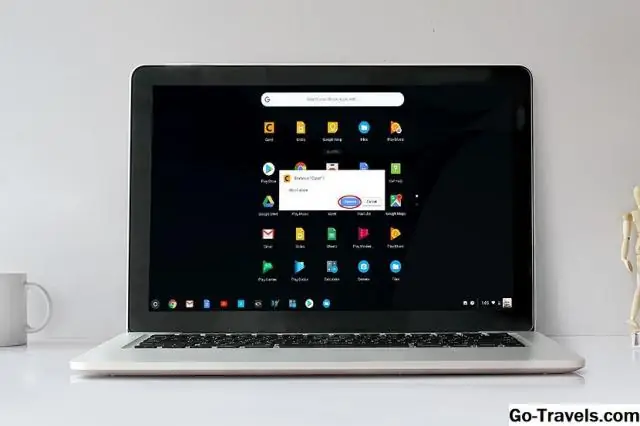
Жөн гана чоңойтуу баскычын басып, кармап туруңуз, андан кийин сол же оң жебе. Терезени оңго жылдыруу үчүн Alt +] баскычтопту да колдонсоңуз болот. Же, Alt + [аны Chromebook'уңузда экрандын сол жагына жылдыруу үчүн
Snapchat'тагы Bitmoji'имди кантип бийлей алам?

The Camera Snap Incти тандаңыз. Жаңы 3D битможилери артты караган камерада гана жеткиликтүү, андыктан Lens каруселиндеги World Lens'тин кулпусун ачуу үчүн ошол сөлөкөттү таптаганыңызды текшериңиз. Муну бет фильтрлериндегидей эле манжаңызды экранда кармап туруу менен жасай аласыз
Rust'тагы сүйүктүүлөрүмө серверди кантип кошсам болот?
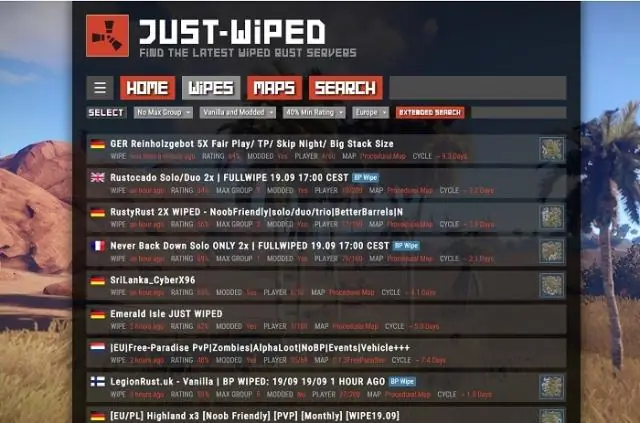
Ал жерден терезе ачылат, "Сүйүктүүлөр" өтмөгүңүздү чыкылдатыңыз. Сиз анын бош экенин көрөсүз. Бул жерден, терезеңиздин ылдыйкы оң бурчундагы "Серверди кошуу" баскычын чыкылдатыңыз. Бул кадамды аткаргандан кийин, сиз сүйүктүү сервер браузериңизге кайра жөнөтүлөсүз
