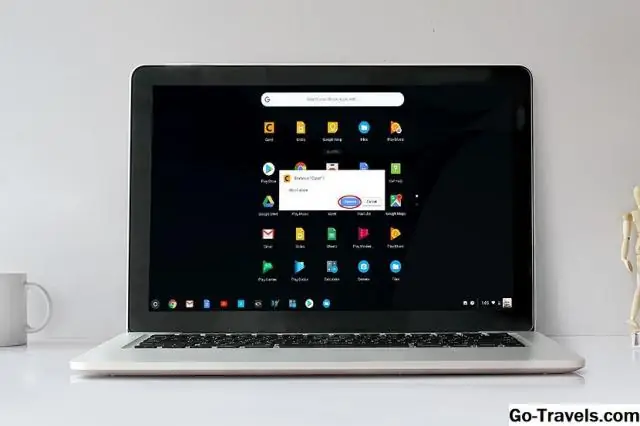
Мазмуну:
2025 Автор: Lynn Donovan | [email protected]. Акыркы өзгөртүү: 2025-01-22 17:31
Жөн гана чоңойтуу баскычын басып, кармап туруңуз, андан кийин сол же оң жебе. Сиз Alt +] үчүн клавиатура жарлыгын да колдонсоңуз болот жылдыруу оң жактагы терезе. Же, Alt + [чейин жылдыруу аны экрандын сол жагында Chromebook.
Буга байланыштуу, Chromebook'тагы колдонмолорду кантип жылдырсам болот?
чыкылдатып, кармап туруңуз колдонмо сен каалайсың жылдыруу . Аны жаңы позицияга сүйрөңүз.
Колдонмолорду кошуу, жылдыруу же алып салуу
- Экраныңыздын бурчунда Ишке киргизгичтин өйдө жебесин басыңыз.
- Сиз кошкуңуз келген колдонмону табыңыз.
- Колдонмонун сөлөкөтүн оң баскыч менен чыкылдатыңыз.
- Текчеге кадоо дегенди басыңыз.
Экинчиден, Chromebook иш тактасына сөлөкөттөрдү коё аласызбы? сен кыймылдай албайт иконалар тушкагазга, ылдыйдагы текчеге гана. Эгерде сен колдонмонун оң баскычын чыкылдатыңыз сен аны текчеге жылдыруу мүмкүнчүлүгү бар. Сураныч, өзүңүздүн негиздерин окуп чыгыңыз Chromebook - "Жардам алуу" колдонмосу Колдонмолорду ишке киргизгичиңизде.
Кошумча, Chromebook'тагы сүрөтчөлөрдү кантип өзгөртөм?
Профиль сүрөтүңүздү өзгөртүңүз
- Settingspanelди көрсөтүү үчүн статус аймагынын каалаган жерин басыңыз.
- Орнотуулар барагын ачуу үчүн Орнотууларды басыңыз.
- Колдонуучулар бөлүмүнө жылдырып, эскиз сүрөтүн чыкылдатыңыз.
- Камтылган сүрөтчөлөрдүн бирин колдонуу үчүн, сүрөтүңүз үчүн колдонгуңуз келген сүрөттү чыкылдатып, андан кийин OK баскычын басыңыз.
Chromebook'та колдонмону ишке киргизгич кайда?
Сол жагындагы иконалар арасында Chromebook экран тогуз кутучалардын торчосуна окшош бир сөлөкөт. Бул сеники Колдонмолорду ишке киргизгич сөлөкөтү, Windows'тун Баштоо баскычына окшош. чыкылдатканыңызда Колдонмолорду ишке киргизгич сөлөкөтү, сиз ачып бересиз Колдонмолорду ишке киргизгич , бир катар тиркемелерди камтыган калкыма терезе.
Сунушталууда:
Кантип Mac'тагы бардык папкаларды торчолорго түшүрө аласыз?

3 Жооптор Каалаган папканы башкарууга өтүңүз. Бош мейкиндикти башкаруу баскычын чыкылдатыңыз. Көрүү параметрлерин көрсөтүү дегенди басыңыз. "Сорттоо боюнча" ачылуучу тилкесинде "Snap toGrid" тандаңыз Терезенин ылдый жагындагы "Демейки катары колдонуу" баскычын чыкылдатыңыз
Dropbox'тагы команданы кантип таркатсам болот?
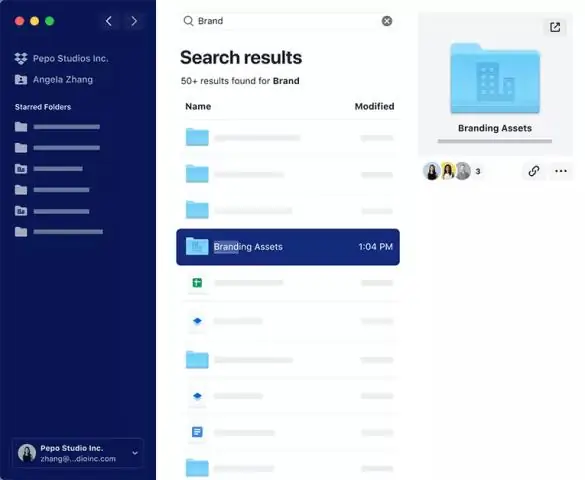
Команданы жок кылганыңызда, бардык мүчөлөр жалпы папкалардан жана топтордон алынып салынат жана алардын каттоо эсептери жеке Dropbox аккаунттарына айланат. Команданы жок кылуу үчүн сиз команданын администратору болушуңуз керек. Бул үчүн: Команда администратору каттоо эсебиңиз менен кириңиз. dropbox.com/team/settings дарегине өтүңүз. Топту жок кылуу чыкылдатыңыз
Snapchat'тагы Bitmoji'имди кантип бийлей алам?

The Camera Snap Incти тандаңыз. Жаңы 3D битможилери артты караган камерада гана жеткиликтүү, андыктан Lens каруселиндеги World Lens'тин кулпусун ачуу үчүн ошол сөлөкөттү таптаганыңызды текшериңиз. Муну бет фильтрлериндегидей эле манжаңызды экранда кармап туруу менен жасай аласыз
Rust'тагы сүйүктүүлөрүмө серверди кантип кошсам болот?
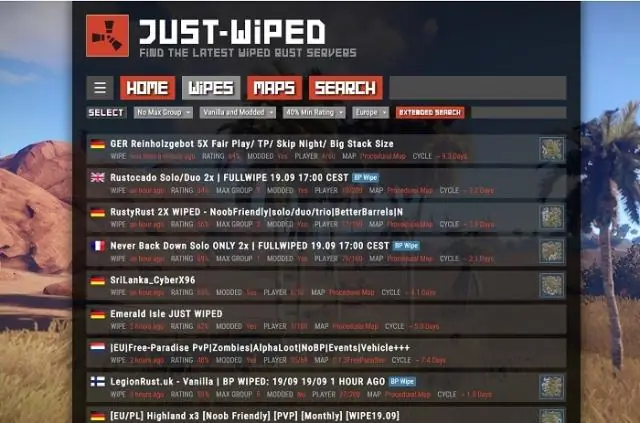
Ал жерден терезе ачылат, "Сүйүктүүлөр" өтмөгүңүздү чыкылдатыңыз. Сиз анын бош экенин көрөсүз. Бул жерден, терезеңиздин ылдыйкы оң бурчундагы "Серверди кошуу" баскычын чыкылдатыңыз. Бул кадамды аткаргандан кийин, сиз сүйүктүү сервер браузериңизге кайра жөнөтүлөсүз
Chromebook'тагы проксиди кантип өчүрөм?

Windows'до Chrome үчүн проксиди өчүрүү Серепчинин куралдар тилкесиндеги Chrome менюсун басыңыз. Орнотууларды тандаңыз. Өркүндөтүлгөн баскычты басыңыз. "Система" бөлүмүндө, чыкылдатыңыз Прокси орнотууларды ачуу. "Жергиликтүү тармактын (LAN) орнотуулары" астында, LAN орнотууларын чыкылдатыңыз. "Автоматтык конфигурация" астындагы Орнотууларды автоматтык түрдө аныктоонун белгисин алып салыңыз
