
2025 Автор: Lynn Donovan | [email protected]. Акыркы өзгөртүү: 2025-01-22 17:32
Windows'до Chrome үчүн проксиди өчүрүү
- Серепчинин куралдар тилкесиндеги Chrome Менюсун чыкылдатыңыз.
- Орнотууларды тандаңыз.
- Өркүндөтүлгөн баскычты басыңыз.
- "Система" бөлүмүндө Ачуу чыкылдатыңыз прокси орнотуулар.
- "Жергиликтүү тармактын (LAN) орнотуулары" астында, LAN орнотууларын чыкылдатыңыз.
- "Автоматтык конфигурация" астындагы Орнотууларды автоматтык түрдө аныктоонун белгисин алып салыңыз.
Ушуга байланыштуу, Chromebook'умдагы прокси жөндөөлөрүн кантип өзгөртө алам?
Прокси серверди колдонуу үчүн Google Chromebook'уңузду кантип конфигурациялоо керек
- 1: Google Chromebook'уңузду иштетиңиз.
- 2: Экраныңыздын бурчундагы Network сөлөкөтүн чыкылдатыңыз.
- 3: Андан кийин тандоо жана Орнотуулар боюнча чыкылдатуу.
- 4: Тармагыңызды тандап, ачылуучу тизмеден Тармак параметрлерин тандаңыз.
- 5: Прокси өтмөгүн чыкылдатып, орнотууларды DirectInternet туташуусунан Кол менен прокси конфигурациясына өзгөртүңүз.
Жогорудагыдан тышкары, Chrome'до прокси жөндөө деген эмне? Google Chrome'догу прокси орнотуулары
- Серепчинин куралдар тилкесиндеги Chrome менюсун чыкылдатыңыз.
- Орнотууларды тандаңыз.
- Өркүндөтүлгөн орнотууларды көрсөтүү чыкылдатыңыз.
- "Тармак" бөлүмүндө, чыкылдатыңыз Прокси орнотууларын өзгөртүү.
- Туташуулар өтмөгүн чыкылдатып, андан кийин LAN Орнотууларын чыкылдатыңыз.
- Прокси сервердин астындагы LAN үчүн прокси серверди колдонуу кутучасын тандоо үчүн чыкылдатыңыз.
Прокси серверди кантип өчүрө алам?
InternetExplorer программасында прокси орнотууларын кантип өчүрүү керек
- Куралдар баскычын чыкылдатып, андан кийин Интернет параметрлерин тандаңыз.
- Туташуулар барагын чыкылдатып, андан кийин LAN орнотууларын тандаңыз.
- LAN үчүн прокси серверди колдонуу үчүн белгини алып салыңыз.
- Internet Explorer браузерине кайтмайынча OK баскычын басыңыз.
Прокси жөндөөлөрүн кантип өзгөртөсүз?
Google Chrome Прокси орнотуулары
- Ыңгайлаштыруу жана башкаруу баскычын басыңыз (жогорку оң бурчтагы ачкыч сүрөтү бар баскыч.
- Капоттун астын тандаңыз.
- Прокси орнотууларды өзгөртүүнү тандаңыз.
- LAN Орнотууларын басыңыз.
- "LAN үчүн прокси серверди колдонуңуз" кутучасын белгилеңиз.
- Сервердин IP дарегин жана порт номерин киргизиңиз.
- OK басыңыз.
Сунушталууда:
Проксиди роутеримден кантип алып салсам болот?

"Старт" баскычын чыкылдатып, "Интернет параметрлери" деп терип, андан кийин "Enter" баскычын басыңыз. "Байланыштар" өтмөгүн, андан кийин "LANSettings" баскычын чыкылдатыңыз. "LAN үчүн прокси серверди колдонуңуз" деген белгини алып салыңыз жана "OK" баскычын эки жолу басыңыз
Проксиди кол менен кантип орнотом?
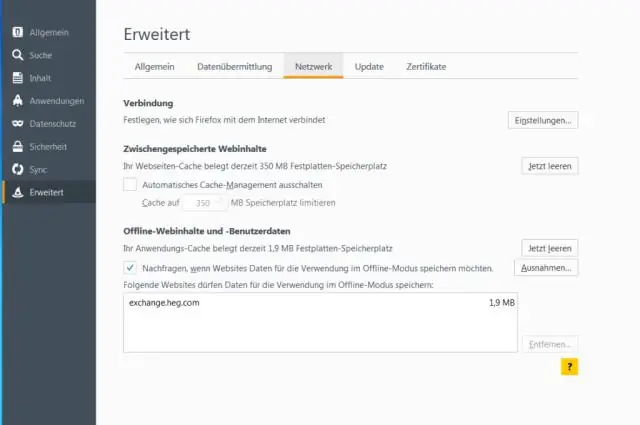
Проксиди кол менен орнотуңуз Орнотууларды ачыңыз. Тармак жана Интернетти басыңыз. Прокси чыкылдатыңыз. Кол менен прокси орнотуу бөлүмүндө UseaProxy Server которуштуруусун On кылып коюңуз. Дарек талаасында IP дарегин териңиз. Порт талаасында портту териңиз. Сактоо баскычын басыңыз; андан кийин Орнотуулар терезесин жабыңыз
Chromebook'тагы колдонмолорду кантип алмаштырсам болот?
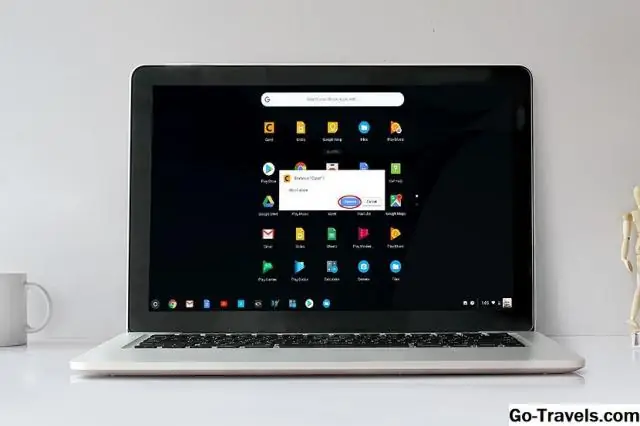
Жөн гана чоңойтуу баскычын басып, кармап туруңуз, андан кийин сол же оң жебе. Терезени оңго жылдыруу үчүн Alt +] баскычтопту да колдонсоңуз болот. Же, Alt + [аны Chromebook'уңузда экрандын сол жагына жылдыруу үчүн
Chromebook'та проксиди кантип колдоном?

1: Google Chromebook'уңузду иштетиңиз. 2: Экраныңыздын бурчундагы Network сөлөкөтүн чыкылдатыңыз. 5: Прокси өтмөгүн чыкылдатыңыз жана орнотууларды Түз Интернетке туташуудан Кол менен прокси конфигурациясына өзгөртүңүз. 6: Интернет прокси сервериңиздин атын жана порт номерин кошуп, форманы жабыңыз
Кантип бир нече проксиди орното алам?

Бир нече прокси серверлерди колдонуу Интернетке кириңиз жана веб-браузериңизди Proxy Firewall веб-сайтына багыттаңыз (Ресурстарды караңыз.). Прокси брандмауэрди жүктөп алып, орнотуңуз. Прокси серверлериңизди Proxy Firewall программасына кошуңуз. Компьютериңиздеги ар бир программа үчүн жеке эрежелерди конфигурациялаңыз
