
2025 Автор: Lynn Donovan | [email protected]. Акыркы өзгөртүү: 2025-01-22 17:31
1: Google'ду иштетиңиз Chromebook . 2: Экраныңыздын бурчундагы Network сөлөкөтүн чыкылдатыңыз. 5: чыкылдатыңыз Прокси өтмөгүн басып, орнотууларды Түз Интернетке туташуудан Кол менен өзгөртүңүз прокси конфигурация. 6: Интернетиңиздин атын жана порт номерин кошуңуз Прокси Сервер жана форманы жабыңыз.
Ошо сыяктуу эле, адамдар Chromebook'тагы проксиимди кантип тапсам болот?
а орното аласыз прокси ичинде Chromebook'тун тармак байланыш орнотуулары. Бул экранга кирүү үчүн, экраныңыздын ылдыйкы оң бурчундагы панелди басыңыз Chrome OS иш тактасын жана "Орнотууларды" тандаңыз же aChrome серепчи терезесинде меню > Орнотууларды басыңыз.
Ошо сыяктуу эле, прокси серверди кантип колдоном? Проксиди кол менен орнотуңуз
- Орнотууларды ачуу.
- Тармак жана Интернетти басыңыз.
- Прокси чыкылдатыңыз.
- Кол менен прокси орнотуу бөлүмүндө Прокси сервер которгучту колдонууну күйгүзүңүз.
- Дарек талаасында IP дарегин териңиз.
- Порт талаасында портту териңиз.
- Сактоо баскычын басыңыз; андан кийин Орнотуулар терезесин жабыңыз.
Бул жерде, Chromebook'тагы проксиди кантип өчүрөм?
Windows'до Chrome үчүн проксиди өчүрүү
- Серепчинин куралдар тилкесиндеги Chrome Менюсун чыкылдатыңыз.
- Орнотууларды тандаңыз.
- Өркүндөтүлгөн баскычты басыңыз.
- "Система" бөлүмүндө, чыкылдатыңыз Прокси орнотууларды ачуу.
- "Жергиликтүү тармактын (LAN) орнотуулары" астында, LAN орнотууларын чыкылдатыңыз.
- "Автоматтык конфигурация" астындагы Орнотууларды автоматтык түрдө аныктоонун белгисин алып салыңыз.
Прокси жөндөөлөрү кайда?
Баштоо баскычын чыкылдатып, андан кийин тиштүү сөлөкөтүн чыкылдатыңыз ( Орнотуулар ) эң сол жакта. In Орнотуулар , Тармак жана Интернетти басыңыз. Сол жактагы панелде, чыкылдатыңыз Прокси эң түбүндө. Бул жерде сизде баары бар орнотуулар менен байланышкан орнотуу өйдө а прокси Windows ичинде.
Сунушталууда:
Проксиди роутеримден кантип алып салсам болот?

"Старт" баскычын чыкылдатып, "Интернет параметрлери" деп терип, андан кийин "Enter" баскычын басыңыз. "Байланыштар" өтмөгүн, андан кийин "LANSettings" баскычын чыкылдатыңыз. "LAN үчүн прокси серверди колдонуңуз" деген белгини алып салыңыз жана "OK" баскычын эки жолу басыңыз
Проксиди кол менен кантип орнотом?
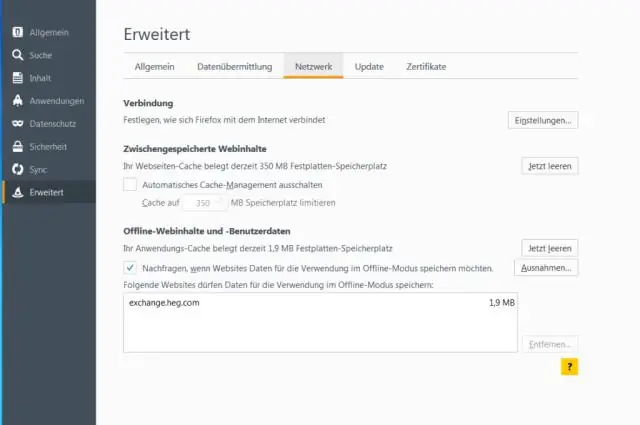
Проксиди кол менен орнотуңуз Орнотууларды ачыңыз. Тармак жана Интернетти басыңыз. Прокси чыкылдатыңыз. Кол менен прокси орнотуу бөлүмүндө UseaProxy Server которуштуруусун On кылып коюңуз. Дарек талаасында IP дарегин териңиз. Порт талаасында портту териңиз. Сактоо баскычын басыңыз; андан кийин Орнотуулар терезесин жабыңыз
Кантип бир нече проксиди орното алам?

Бир нече прокси серверлерди колдонуу Интернетке кириңиз жана веб-браузериңизди Proxy Firewall веб-сайтына багыттаңыз (Ресурстарды караңыз.). Прокси брандмауэрди жүктөп алып, орнотуңуз. Прокси серверлериңизди Proxy Firewall программасына кошуңуз. Компьютериңиздеги ар бир программа үчүн жеке эрежелерди конфигурациялаңыз
VPN менен проксиди чогуу колдоно аламбы?
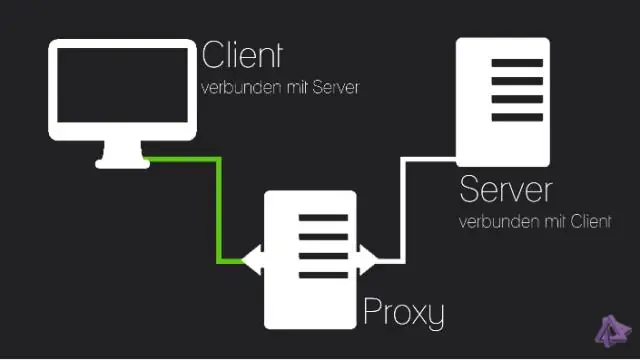
Ошондуктан прокси менен VPNди бир эле учурда колдоно албайсыз. VPNдин жайыраак ылдамдыгынын себеби, негизинен, VPN кардары менен VPN серверинин ортосундагы шифрлөө менен шартталган. Ошентип, VPN менен шифрленген маалыматтар прокси ылдамдыгынан ырахат ала албайсыз
Chromebook'тагы проксиди кантип өчүрөм?

Windows'до Chrome үчүн проксиди өчүрүү Серепчинин куралдар тилкесиндеги Chrome менюсун басыңыз. Орнотууларды тандаңыз. Өркүндөтүлгөн баскычты басыңыз. "Система" бөлүмүндө, чыкылдатыңыз Прокси орнотууларды ачуу. "Жергиликтүү тармактын (LAN) орнотуулары" астында, LAN орнотууларын чыкылдатыңыз. "Автоматтык конфигурация" астындагы Орнотууларды автоматтык түрдө аныктоонун белгисин алып салыңыз
