
Мазмуну:
2025 Автор: Lynn Donovan | [email protected]. Акыркы өзгөртүү: 2025-01-22 17:31
Тандоо The Камера
Snap Inc. The жаңы 3D Bitmojis ичинде гана жеткиликтүү the арткы камера, андыктан кулпусун ачуу үчүн ошол сөлөкөттү таптап коюңуз the World Lenss in the Линзалык карусель. Муну жөн гана манжаңызды ылдый кармап туруу менен кыла аласыз the экранды бет фильтрлери менен кылгандай
Ошо сыяктуу эле, сиз Bitmojiди Snapchat окуясына кантип коесуз деп сурасаңыз болот?
Ачуу Snapchat'тагы Bitmoji окуялары жөн гана ачылган табуу же издөө тилкесинде снэпчат катары издөө bitmoji окуялары муну сиз көрө аласыз bitmoji окуялар сизге көрүндү, анан каалаганын тандаңыз окуялар каалаган чыгаруучудан жана көрүү үчүн аны басыңыз bitmoji окуялар жана ар бир таптаңыз окуя жаңы пайда болот
Жогорудагыдан тышкары, Snapchat'та кыймылдуу текстти кантип алууга болот? Баарын керек кыл кошкуңуз келген чаптаманы же эмодзияны тандап, аны экрандын ортосуна сүйрөңүз. Бир жолу видеодо сизге керек болгон нерсе кыл эмодзилерди же чаптаманы басып, кармап туруңуз жана аны каалаган жерге жайгаштырыңыз жылдыруу видеодо, анан чыгар.
Бул жерде, Snapchat'тагы Bitmoji'имди кантип өзгөртөм?
Bitmojis кантип ыңгайлаштыруу керек
- Экрандын жогорку сол бурчундагы "Битмоджини түзөтүү" баскычын таптаңыз.
- Snapchat'та калуу үчүн "Кийимимди өзгөртүү" жана "ChangeMy Bitmoji Selfie" дегенди тандаңыз.
- "Менин Bitmojiимди түзөтүү" тандоосу сизди Bitmoji колдонмосуна багыттайт.
Bitmojiди текстке кантип кошосуз?
Жалпы > Баскычтоп > Баскычтоптор > дегенге өтүңүз кошуу Жаңы клавиатура > Bitmoji . таптаңыз Bitmoji клавиатура тизмесинен жана "Толук мүмкүндүк алуу" күйгүзүңүз Жазышуу колдонмосунда ачуу үчүн ылдый жактагы тегерек Глобус сөлөкөтүн таптаңыз Bitmoji Баскычтоп. каалаганын таптаңыз Bitmoji аны көчүрүп, анан каалаган чат билдирүүсүнө чаптаңыз.
Сунушталууда:
Кантип Mac'тагы бардык папкаларды торчолорго түшүрө аласыз?

3 Жооптор Каалаган папканы башкарууга өтүңүз. Бош мейкиндикти башкаруу баскычын чыкылдатыңыз. Көрүү параметрлерин көрсөтүү дегенди басыңыз. "Сорттоо боюнча" ачылуучу тилкесинде "Snap toGrid" тандаңыз Терезенин ылдый жагындагы "Демейки катары колдонуу" баскычын чыкылдатыңыз
Chromebook'тагы колдонмолорду кантип алмаштырсам болот?
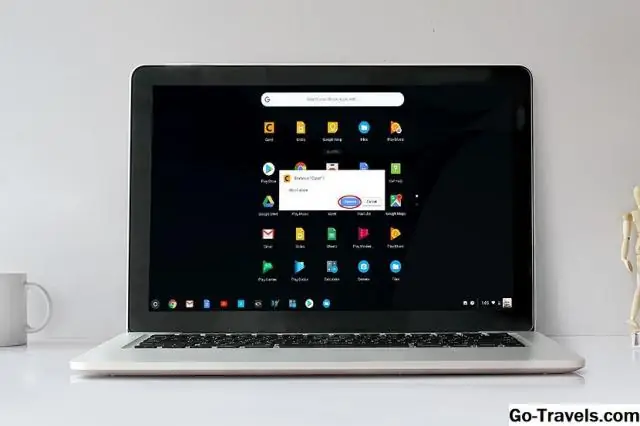
Жөн гана чоңойтуу баскычын басып, кармап туруңуз, андан кийин сол же оң жебе. Терезени оңго жылдыруу үчүн Alt +] баскычтопту да колдонсоңуз болот. Же, Alt + [аны Chromebook'уңузда экрандын сол жагына жылдыруу үчүн
Dropbox'тагы команданы кантип таркатсам болот?
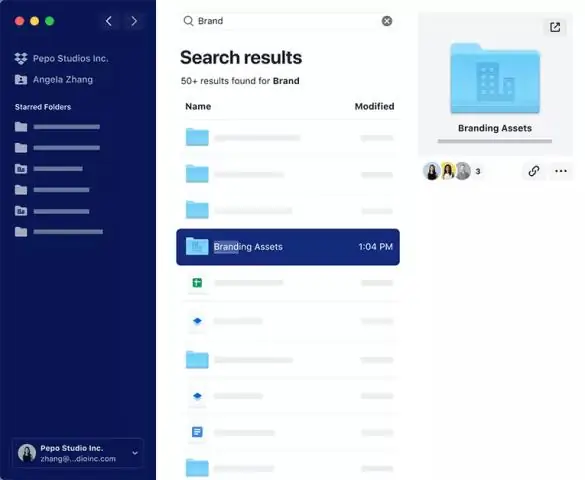
Команданы жок кылганыңызда, бардык мүчөлөр жалпы папкалардан жана топтордон алынып салынат жана алардын каттоо эсептери жеке Dropbox аккаунттарына айланат. Команданы жок кылуу үчүн сиз команданын администратору болушуңуз керек. Бул үчүн: Команда администратору каттоо эсебиңиз менен кириңиз. dropbox.com/team/settings дарегине өтүңүз. Топту жок кылуу чыкылдатыңыз
GitHub'тагы филиалдын атын кантип өзгөртө алам?
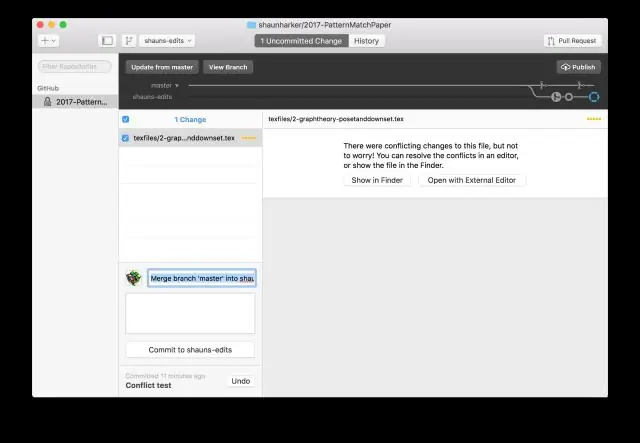
Git local жана алыскы филиалдардын атын өзгөртүү Жергиликтүү филиалыңыздын атын өзгөртүү. Эгер сиз филиалда болсоңуз, атын өзгөрткүңүз келет: git филиалы -m new-name. Эски аталыштагы алыскы филиалды жок кылыңыз жана жаңы аталыштагы жергиликтүү филиалды түртүңүз. git push келип чыгышы:эски аты жаңы ат. Жаңы аталыштагы жергиликтүү филиал үчүн жогорку агым бутагын баштапкы абалга келтириңиз
Azure VM'имди кантип көзөмөлдөй алам?
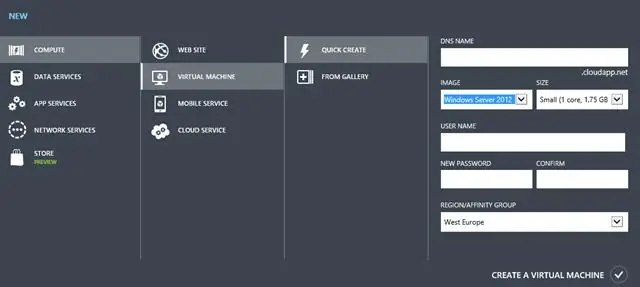
Ишти Azure VMден түз көрүңүз Azure порталында Виртуалдык машиналарды тандаңыз. Тизмеден VM тандаңыз жана Мониторинг бөлүмүндө Insights (алдын ала көрүү) тандаңыз. Performance тактасын тандаңыз
