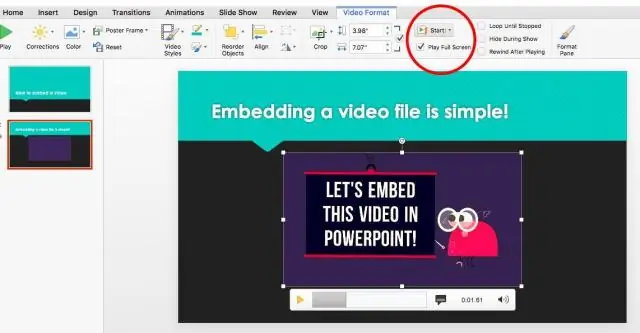
2025 Автор: Lynn Donovan | [email protected]. Акыркы өзгөртүү: 2025-01-22 17:31
Видео куралдарынын астында, Ойнотуу өтмөгүндө, VideoOptions тобунда, Баштоо тизмесинде, төмөнкүлөрдүн бирин аткарыңыз:
- Ойноо сенин видео камтыган слайд болгондо видео Слайд көрсөтүү көрүнүшүндө пайда болуп, Автоматтык түрдө тандаңыз.
- Каалаган убакта көзөмөлдөө үчүн баштоо the видео чычканды басуу, On Click тандаңыз.
Анда видеону PPTге кантип киргизесиз?
PowerPoint программасына видеону кантип киргизүү керек
- Каалаган слайдды чыкылдатып, андан кийин Меню > Кыстарууга өтүңүз.
- Жогорку оң бурчта, чыкылдатыңыз Видео > Файлдан тасма.
- Кошула турган видеону таап, Кыстарууну басыңыз.
- Сиз каалагандай ойноорун текшерүү үчүн Video Format куралдар тилкесиндеги орнотуулар менен ойноңуз.
Кошумчалай кетсек, телефонуңуздан PowerPoint программасына кантип видео коюуга болот? Учурдагы видеону кошуу (PowerPoint гана)
- PowerPoint презентацияңызды ачыңыз.
- Видеону камтыган слайдды тандаңыз.
- iPad'иңизде Кыстарууну таптаңыз.
- Кыстаруу өтмөгүндө "Видеолорду" таптап, iPad'иңиздеги видеоңуздун жайгашкан жерине өтүңүз.
- Видеону презентацияңызга кошуу үчүн таптаңыз.
Андан кийин суроо туулат: YouTube видеосун PowerPoint программасына кантип киргизсе болот?
- Youtube сайтына өтүп, PowerPoint'ке киргизгиңиз келген видеонун URL дарегин көчүрүңүз.
- PowerPoint программасын ачып, видеону киргизгиңиз келген слайдды тандаңыз.
- Кыстаруу кошумча барагын чыкылдатып, андан кийин Видео -> Онлайн видеону тандаңыз.
- Жаңы терезеде көчүрүлгөн URL дарек тилкесине чаптаңыз.
Видеону кантип киргизесиз?
Видеону кыстаруу
- Компьютерде сиз кыстаргыңыз келген YouTube видеосуна өтүңүз.
- Видеонун астындагы БӨЛҮШҮҮ дегенди басыңыз.
- Embed дегенди басыңыз.
- Пайда болгон кутудан HTML кодун көчүрүңүз.
- Кодду блогуңузга же веб-сайтыңызга HTML чаптаңыз.
Сунушталууда:
Чычкан орнотууларын эки жолу чыкылдатуу үчүн кантип өзгөртөм?

Windows Vista, 7, 8 жана 10до эки жолу чыкылдатуу ылдамдыгын өзгөртүү Башкаруу панелин ачыңыз. Аппараттык камсыздоо жана үн чыкылдатыңыз. Чычканды басыңыз. Чычкан касиеттери терезесинде Аракеттер өтмөктү чыкылдатыңыз. Чычканды эки жолу чыкылдатуу ылдамдыгын басаңдатуу үчүн сыдырманы солго же чычканды эки жолу чыкылдатуу ылдамдыгын тездетүү үчүн оңго сүйрүңүз
Оң чыкылдатуу менен буйрук сабын кантип ачам?
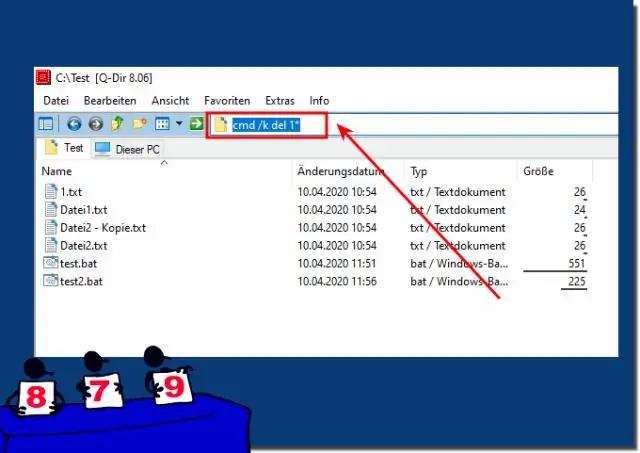
Жөн гана Shift баскычын басып туруп, иш тактасын оң баскыч менен чыкылдатыңыз … Анан менюдан "Буйрук терезесин бул жерде ачуу" тандай аласыз
SharePointте видеону кантип ойнотом?

Видеону агылгыңыз келген SharePoint веб-баракчасына өтүңүз, андан кийин лентанын "Барак" өтмөгүндөгү "Түзөтүү" баскычын чыкылдатыңыз. Тасмадагы EditingTools астындагы "Кыстаруу" өтмөгүнө өтүп, андан кийин "Видео жана аудио" баскычын чыкылдатыңыз. MediaWeb бөлүгү баракта пайда болот. "Конфигурациялоо үчүн бул жерди басыңыз" деген текстти басыңыз
Жүктөөчү ылдый түшүүчү менюну чыкылдатуу менен эмес, кантип ачам?
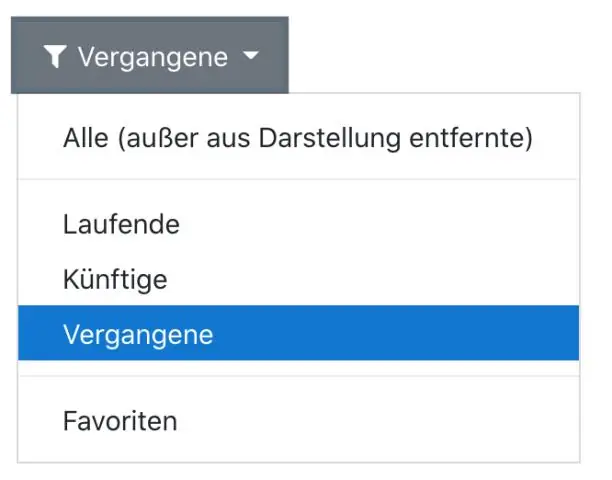
Жооп: jQuery hover() ыкмасын колдонуңуз Демейки боюнча, Bootstrap'те ачылуучу менюну ачуу же көрсөтүү үчүн триггер элементин басышыңыз керек. Бирок, эгерде сиз чыкылдатуунун ордуна чычкандын үстүнө ылдый түшүүчү ылдыйчаны көрсөткүңүз келсе, аны CSS жана jQuery аркылуу бир аз ыңгайлаштыруу менен жасай аласыз
PowerPoint программасында слайддардын астындагы бош сызыктар менен бөлүштүрүүчү материалды кантип түзүүгө болот?
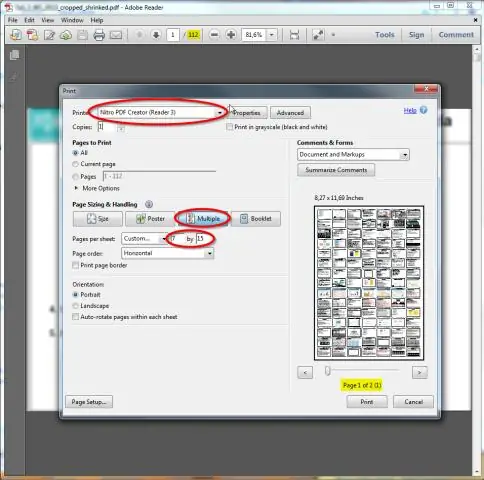
Эгер сиз PowerPoint контуруңузду Microsoft Word программасында басып чыгарардан мурун ыңгайлаштыргыңыз келсе, жөн гана: Файл өтмөгүнө өтүңүз. ?Экспортту басыңыз. Сол жактагы Колдонмолорду түзүү тандаңыз. ?Оң жактагы Таркатуу материалдарын түзүү дегенди басыңыз. "Слайддардын жанындагы бош сызыктарды" же "Слайддардын астындагы бош сызыктарды" тандаңыз (каалаган нерсеңизге жараша) "OK" баскычын чыкылдатыңыз
