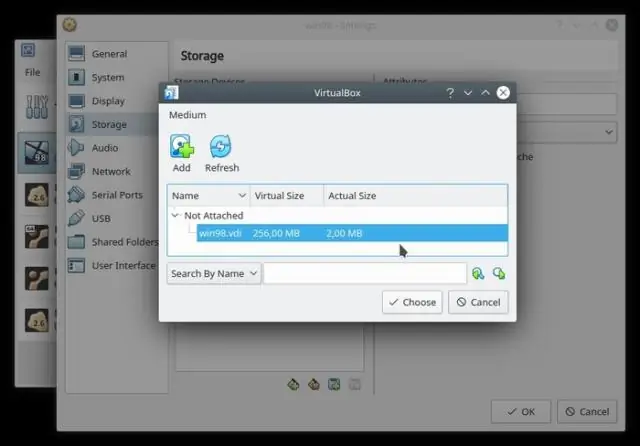
2025 Автор: Lynn Donovan | [email protected]. Акыркы өзгөртүү: 2025-01-22 17:31
Windows жана VirtualBox ортосунда файлдарды өткөрүүнүн 3 жолу
- 1-кадам: бөлүшкүңүз келген папканы табыңыз.
- 2-кадам: Чычкандын оң баскычын чыкылдатыңыз күйүк аны жана Properties тандаңыз.
- 3-кадам: Бөлүшүү өтмөгүнөн чыкылдатыңыз күйүк AdvancedSharing.
- 4-кадам: Бул папканы бөлүшүү кутучасын белгилеп, таптаңыз күйүк макул.
- 5-кадам: чурка VirtualBox жана Windows + R toinvokeRun диалог кутусун басыңыз.
Муну эске алып, VM сүрөттөрүн VirtualBoxка кантип импорттоо жана экспорттоо керек?
Файл менюсун чыкылдатыңыз VirtualBox жана тандаңыз Экспорт Прибор. Танда виртуалдык машина сен каалайсың экспорт жана ал үчүн орун камсыз кылуу. VirtualBox nOpen Virtualization Format Archive (OVA файлы) түзөт VMware болот импорттоо . Бул сиздин өлчөмүнө жараша бир аз убакыт талап кылынышы мүмкүн виртуалдык машина диск файлы.
Андан кийин суроо туулат, мен VirtualBox менен хосттун ортосунда файлдарды кантип бөлүшөм? Бөлүшүлгөн папканы түзүү
- Хост компьютеринде (ubuntu) бөлүшкүңүз келген папканы түзүңүз, мисалы ~/share.
- VirtualBox ичинде Конок операциялык тутумун жүктөө.
- Түзмөктөр -> Бөлүшүлгөн папкаларды тандаңыз
- "Кошуу" баскычын тандаңыз.
- ~/бөлүшүү тандаңыз.
- Кааласаңыз, "Туруктуу кылуу" опциясын тандаңыз.
Жогорудагыдан тышкары, файлдарды виртуалдык машинага кантип көчүрөм?
Виртуалдык машинаны көчүрүү үчүн:
- Виртуалдык машинаңызды өчүрүңүз.
- Виртуалдык машина сакталган папканы тандап, Ctrl+c басыңыз.
- Виртуалдык машинаны көчүргүңүз келген жерди тандаңыз.
- Ctrl+v басыңыз.
- Көчүрүлгөн виртуалдык машинаны күйгүзүңүз.
Файлдарды Windowsтан VirtualBoxка кантип көчүрөм?
3-жол: Windowsтан файлдарды VirtualBoxviaClipboard же USB флэш-дискине өткөрүңүз
- Алмашуу буфери аркылуу файлдарды өткөрүңүз. 1-кадам: Түзмөктөр> Бөлүшүлгөн алмашуу буфери> Эки багыттуу дегенди басыңыз. 2-кадам: Андан кийин Windows жана VirtualBox ортосунда көчүрүп, чаптасаңыз болот.
- Файлдарды USB флэш-диск аркылуу өткөрүңүз. 1-кадам: RunVirtualBoxand чыкылдатыңыз Орнотуулар.
Сунушталууда:
Таблицаны MySQLге кантип импорттоо керек?
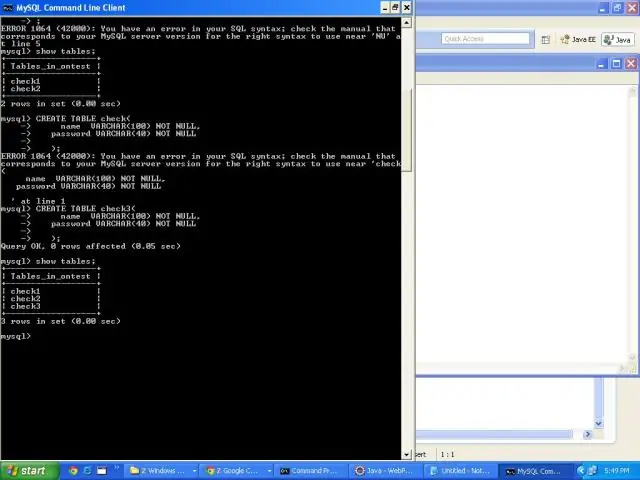
Төмөндө сиз таблицага берилиштерди импорттогуңуз келген кадамдар: Берилиштер жүктөлгөн таблицаны ачыңыз. Маалыматтарды карап чыгып, Колдонуу баскычын чыкылдатыңыз. MySQL жумушчу столунда "SQL скрипттерин маалымат базасына колдонуу" диалогу пайда болот, таблицага маалыматтарды киргизүү үчүн Колдонуу баскычын чыкылдатыңыз
TNS файлын SQL Developer программасына кантип импорттоо керек?

SQL Иштеп чыгуучу SQL Иштеп жаткан учурда, Куралдарга, андан кийин Артыкчылыктарга өтүңүз. Андан кийин Маалымат базасы компонентин кеңейтип, Өркүндөтүлгөн баскычты чыкылдатыңыз жана "Tnsnames каталогунун" астынан tnsnames жайгашкан папканы карап чыгыңыз. ora файлы жайгашкан. Жана бүттүң! Эми жаңы туташуулар же учурдагы байланыштар сиз TNSnames параметрлери аркылуу туташа аласыз
Кантип байланыштарды AOLга импорттоо керек?
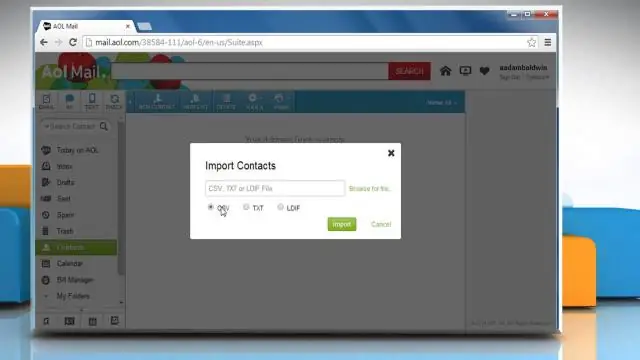
CSV байланыштарын AOL почтасына импорттоо боюнча ыкчам кадамдар: 1 AOL почтасына киргенден кийин, сол жактагы "Байланыштарды" чыкылдатыңыз. 2 Куралдар менюсун чыкылдатып, "Импортту" тандаңыз. 3 Компьютериңизден CSV файлын тандаңыз. 4 Импорттоо форматын тандаңыз (CSV, TXT же LDIF). 5 "Импорт" баскычын чыкылдатыңыз
Башкаруу тактасын AppDynamicsке кантип импорттоо керек?
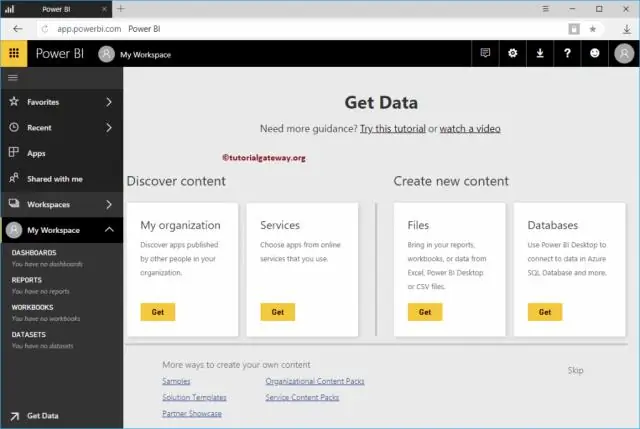
Мурун экспорттолгондун негизинде жаңы панелди түзүү үчүн панелдин файлын импорттой аласыз. Ыңгайлаштырылган панелдерди импорттоо Ыңгайлаштырылган панелдер тизмесинен меню тилкесинде Импортту басыңыз. Файлды тандоо баскычын чыкылдатып, импорттогуңуз келген мурда экспорттолгон JSON файлына өтүңүз. Open дегенди басыңыз. Импортту басыңыз
Excelден SPSSке маалыматтарды кантип импорттоо керек?
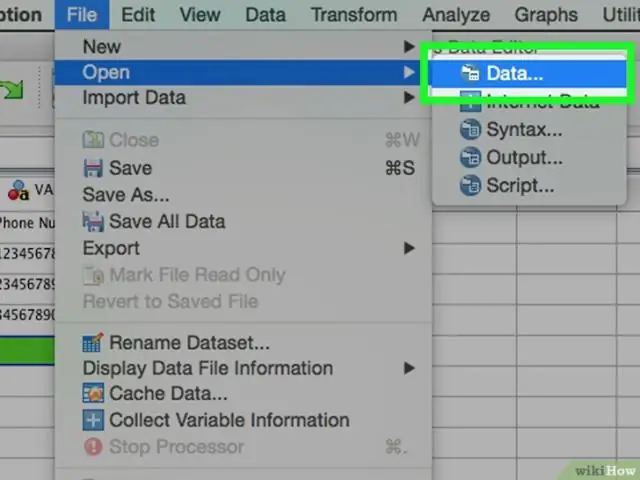
SPSSте Excel файлыңызды ачуу үчүн: SPSS менюсунан File, Open, Data. Ачкыңыз келген файлдын түрүн тандаңыз, Excel *. xls *. xlsx, *. xlsm. Файлдын атын тандаңыз. Электрондук жадыбалдын биринчи сабында мамычанын аталыштары камтылса, "Өзгөрмөлөрдүн аттарын окуу" баскычын чыкылдатыңыз. Open дегенди басыңыз
