
2025 Автор: Lynn Donovan | [email protected]. Акыркы өзгөртүү: 2025-01-22 17:31
Микрофонуңузду туташтыруу үчүн же гарнитура, текшерүү the аны ачык режимге коюу үчүн түзмөк нускамалары. Андан кийин, күйгүзүңүз сиздин компьютериңиз , Кошууну басыңыз Bluetooth же башка түзмөктү жана ээрчиңиз the түзүү үчүн кадамдар а байланыш . Адатта PIN кодду киргизишиңиз керек болот. Дагы, текшерүү the документация; адатта, the жооп 0000 же 1234.
Ушундай жол менен мен Bluetooth гарнитурамды компьютерим үчүн микрофон катары колдоно аламбы?
Кээ бир Bluetooth гарнитура болот сизге музыка угууга мүмкүнчүлүк берет, бирок алардын көбү таза аудио же сүйлөө жөндөмдүү. Музыканы а аркылуу угуу Bluetooth гарнитура чектелген томо, бир кулак, гана. Бирок колдонуп а Bluetooth гарнитура forspeech, кадимки иш тактасына зымсыз альтернатива болуп саналат микрофондор.
Ошо сыяктуу эле, мен кантип Bluetooth гарнитураны компьютерим менен колдоно алам? Bluetooth гарнитураны, динамикти же башка аудио түзүлүштү туташтыруу үчүн
- Bluetooth аудио түзмөгүңүздү күйгүзүңүз жана аны табууга болот.
- Компьютериңизде Bluetooth күйгүзүлсө, анда ал күйгүзүлөт.
- Аракет борборунда Туташуу тандаңыз, анан түзмөгүңүздү тандаңыз.
- Пайда болушу мүмкүн болгон башка көрсөтмөлөрдү аткарыңыз.
Bluetooth микрофонун Windows 10го кантип туташтырсам болот?
Үнүңүздү жазыңыз
- Тапшырма панелиндеги үн сөлөкөтүн оң баскыч менен чыкылдатыңыз.
- Үн орнотууларды ачуу тандаңыз.
- Оң жактагы Үн башкаруу панелин тандаңыз.
- Жаздыруу өтмөгүн тандаңыз.
- Микрофонду тандаңыз.
- Демейки катары коюу баскычын басыңыз.
- Properties терезесин ачыңыз.
- Деңгээлдер өтмөгүн тандаңыз.
Микрофонду компьютериме кантип туташтырсам болот?
Бүгүн компьютериңизге микрофонду туташтырыңыз
- Микрофонуңузду гарнитура/микрофон уячасына туташтырыңыз.
- USB микрофонду же микрофону туташтырылган USB үн картасын колдонуңуз.
- XLR микрофонуңузду компьютериңиздин аудио интерфейсине анадаптер менен туташтырыңыз.
- Колдонмо аркылуу уюлдук телефонуңузду микрофон катары колдонуңуз.
Сунушталууда:
NodeMCU-ну компьютериме кантип туташтырсам болот?

Бул жерде Arduino IDE аркылуу NodeMCU кантип программалоо керек. 1-кадам: NodeMCU'ңузду компьютериңизге туташтырыңыз. Тактаны туташтыруу үчүн сизге USB микро В кабели керек. 2-кадам: Arduino IDE ачыңыз. Сизде жок дегенде Arduino IDE 1.6 версиясы болушу керек. 3-кадам: NodeMCU аркылуу LED жаркырап туруңуз
Кантип Canon Pro 100 компьютериме туташтырсам болот?

PIXMA PRO-100 Wi-Fi орнотуу колдонмосу Принтер күйгүзүлгөнүн текшериңиз. Принтердин маңдайындагы [Wi-Fi] баскычын бир нече секунд басып туруңуз. Бул баскыч көк түстө күйүп баштаганын текшерип, андан кийин кирүү чекитиңизге өтүп, 2 мүнөттүн ичинде [WPS] баскычын басыңыз
Кантип Canon EOS 350d компьютериме туташтырсам болот?

Эскертүү: Атайын USB кабелин компьютерге сайыңыз. Кабелди компьютердеги USB портуна сайыңыз. Атайын USB кабелин камераңызга сайыңыз. Капкакты ачып, кабелдик туташтыргычты (USB) сөлөкөтү камеранын алды жагын караган терминалга сайыңыз. Камеранын кубат которгучун коюңуз
Үй кинотеатрымды компьютериме Bluetooth аркылуу кантип туташтырсам болот?

Динамикте жупташтыруу режимин баштаңыз. (BLUETOOTH) ЖУПТАШТЫРУУ баскычын сиз сигналдарды укканга чейин басып, кармап туруңуз жана (BLUETOOTH) индикатору ак түстө тез күйүп баштайт. Компьютерде жупташтыруу процедурасын аткарыңыз. [Старт] баскычын, андан кийин [Түзмөктөр жана принтерлер] баскычын басыңыз
Bluetooth гарнитурамды Windows 10 компьютериме кантип туташтырсам болот?
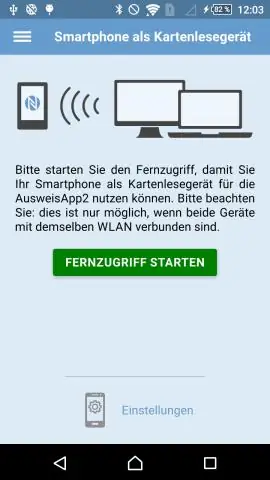
Windows 10до Bluetooth аудио түзмөгүңүздү күйгүзүңүз жана аны табууга болот. Аны ачык кылуу ыкмасы түзмөккө жараша болот. Эгерде ал мурунтан эле жок болсо, компьютериңизде Bluetooth'ду күйгүзүңүз. Аракет борборунда Туташуу жана андан кийин түзмөгүңүздү тандаңыз. Пайда болушу мүмкүн болгон башка көрсөтмөлөрдү аткарыңыз
