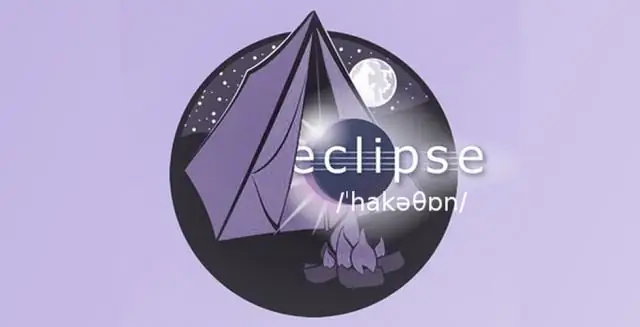
2025 Автор: Lynn Donovan | [email protected]. Акыркы өзгөртүү: 2025-01-22 17:31
таба аласыз VS Code версия маалымат жөнүндө диалог кутусуна. macOS'то төмөнкүгө өтүңүз Code > Жөнүндө Visual Studio Code . Windows жана Linux системаларында Жардам > Жөнүндө дегенге өтүңүз. The VS Code версия тизмеленген биринчи Версия номери жана "major.minor.release" версия форматына ээ, мисалы "1.27.0".
Мындан тышкары, кодду Visual Studio'дон кантип тапсам болот?
VS Code тезирээк жасоого мүмкүндүк берет издөө учурда ачылган папкадагы бардык файлдардын үстүнөн. Ctrl+Shift+F баскычтарын басып, өзүңүздү киргизиңиз издөө мөөнөт. Издөө натыйжалары камтыган файлдарга топтоштурулган издөө термин, ар бир файлдагы хиттерди жана анын жайгашкан жерин көрсөтүү менен.
Ошондой эле, Visual Studio кодунун эң акыркы версиясы кайсы? Visual Studio Code
| Windows 10до иштеген Visual Studio Code Insiders. | |
|---|---|
| Иштеп чыгуучу(лар) | Microsoft |
| биринчи чыгарылыш | 29-апрель, 2015-жыл |
| Туруктуу чыгаруу | 1.41.1 (20-декабрь, 2019-жыл) [±] |
| Алдын ала көрүү релиз | 1.42.0 / 13-январь, 2020-жыл |
Демек, Visual Studio'до кодду кантип иштетем?
Visual Studio'до кодуңузду түзүп, иштетиңиз
- Долбооруңузду куруу үчүн, Build менюсунан Build Solution тандаңыз. Чыгуу терезеси куруу процессинин натыйжаларын көрсөтөт.
- Кодду иштетүү үчүн меню тилкесинде Мүчүлүштүктөрдү оңдоо, Мүчүлүштүктөрдү оңдоосуз баштоону тандаңыз. Консол терезеси ачылып, колдонмоңузду иштетет.
VS кодун кантип ачсам болот?
Code Navigation
- Кеңеш: Ctrl+P (Тез ачуу) деп тергенде каалаган файлды анын аты боюнча ача аласыз.
- Кеңеш: Сиз Ctrl+Click менен аныктамага өтсөңүз болот же Ctrl+Alt+Click менен аныктаманы тарапка ачсаңыз болот.
- Кеңеш: Кошумча, эгер сиз Escape баскычын бассаңыз же көрүү редакторунун аймагында эки жолу чыкылдатсаңыз, көрүү терезеси жабылат.
Сунушталууда:
Кантип мен Google-ды өзүмдүн үйүм катары орното алам?
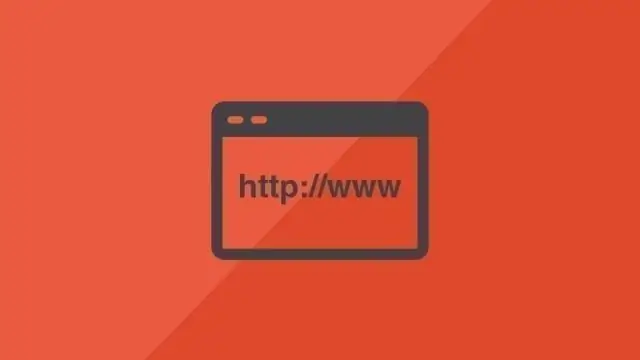
Google'ду демейки издөө системаңыз кылыңыз Серепчинин терезесинин оң жагындагы Куралдар сөлөкөтүн чыкылдатыңыз. Интернет параметрлерин тандаңыз. Жалпы өтмөктө Издөө бөлүмүн таап, Орнотууларды басыңыз. Google тандаңыз. Демейки катары коюу жана Жабуу чыкылдатыңыз
Кантип мен өзүмдүн веб-сайтыма https кошо алам?
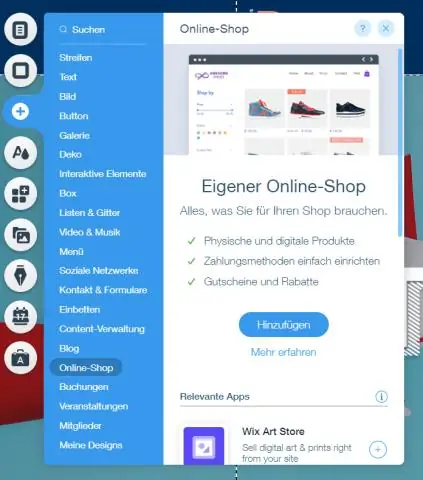
Вебсайтыңызда HTTPS орнотуу абдан оңой, бул 5 жөнөкөй кадамды аткарыңыз: Атайын IP дареги бар хост. Сертификат сатып алыңыз. Сертификатты активдештирүү. Сертификат орнотуу. HTTPS колдонуу үчүн сайтыңызды жаңыртыңыз
Кантип мен өзүмдүн атымды почта тизмесинен чыгарсам болот?
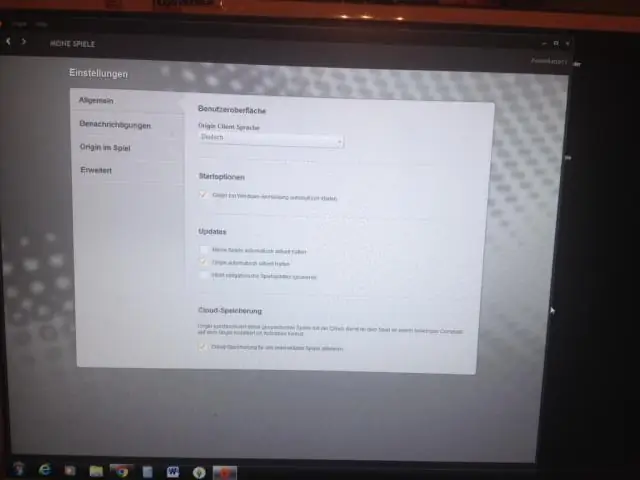
Сиз ошондой эле кат жөнөтүү аркылуу түз почта тизмелеринен атыңызды алып салуу өтүнүчүн жөнөтө аласыз. Кайсы почта сунуштарынан өчүрүлгүңүз келгенин жазышыңыз керек. Андан кийин, кат менен бирге $1 иштетүү акысын камтыйт. Бул тууралуу Mail Preference Service Түз Маркетинг Ассоциациясына кайрылыңыз, PO Box 643, Carmel, NY 10512
Кантип мен өзүмдүн Fitbitтеги башкаруу тактасын өзгөртө алам?

Бардык башка трекерлер үчүн fitbit.comdashboard колдонушуңуз керек. fitbit.com панелиңизге кириңиз. Жогорку оң жактагы тиштүү белгини чыкылдатып, Орнотууларды тандаңыз. Түзмөктөрдү чыкылдатып, дисплей орнотууларын табыңыз. Статисттердин ырааттуулугун же бурулмаларын өчүрүү же күйгүзүү үчүн сүйрөп барып таштаңыз. Өзгөртүүлөрдү сактоо үчүн трекериңизди шайкештештириңиз
Мен өзүмдүн TeamSpeak 3 серверимди кантип орното алам?

Windowsта TeamSpeak 3 серверин кантип жасоо керек 1-кадам – TeamSpeak 3 серверин жүктөп алып, чыгарып алыңыз. Биринчиден, Windows OS үчүн TeamSpeak 3 сервер программасын жүктөп алыңыз. 2-кадам – TeamSpeak 3 сервер орнотуучусун иштетиңиз. Чыгарылган TS3 сервер файлдарын ачып, thets3server.exe орнотуучуну иштетиңиз. 3-кадам – TeamSpeak 3клиент аркылуу туташуу
