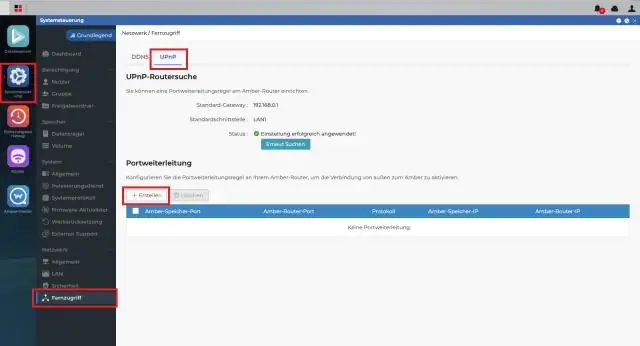
2025 Автор: Lynn Donovan | [email protected]. Акыркы өзгөртүү: 2025-01-22 17:31
1-ыкма Windowsта RAM колдонууну текшерүү
- Alt + Ctrl басып кармап, Жок кылууну басыңыз. Ушундай кылуу ачылат сиздин Windows компьютердин тапшырма менеджери менюсу.
- Task Manager чыкылдатыңыз. Бул the бул баракчадагы акыркы вариант.
- Click the Performance өтмөгү. Аны төмөнкү жерден көрөсүз the чокусу the "Тапшырма менеджери" терезе .
- Click эс тутум өтмөк.
Компьютериңиздин эс тутумун кантип текшерсе болот?
Иш тактасынан же Баштоо менюсунан оң баскыч менен чыкылдатыңыз Компьютер жана Properties тандаңыз. Системанын касиеттери терезесинде система "Орнотулган эс (RAM)" жалпы суммасы аныкталган. Мисалы, төмөнкү сүрөттө 4 ГБ бар эс ичинде орнотулган компьютер.
Жогорудагыдан тышкары, Windows Server 2012де оперативдүү эстутумумду кантип текшерсем болот? үчүн текшерүү суммасы RAM (физикалык эс тутум) иштеп жаткан системада орнотулган Windows Server , жөн гана Баштоо > Башкаруу панели > Системага өтүңүз. Бул панелде сиз тутумдун аппараттык жабдыктарын, анын ичинде жалпы орнотулгандарды көрө аласыз RAM.
Мындан тышкары, Performance Monitor менен эстутумдун колдонулушун кантип текшере алам?
Текшерүү Деталдаштырылган Эстутум колдонуу менен Performance Monitor Ачууга Performance Monitor түрү: perfmon Run терезесине (Windows Key + R). Пайда болгон терезеде чыкылдатыңыз Performance Monitor астында Мониторинг Сол панелдеги куралдар. Оң панель төмөнкү скриншотко окшош жандуу графикке/диаграммага айланат.
Компьютерди колдонуу убактысын кантип текшересиз?
Кадамдар
- Task Manager ачыңыз. Муну бир нече башка жол менен кыла аласыз:
- Performance өтмөктү чыкылдатыңыз. Ал Тапшырмаларды башкаргыч терезесинин жогору жагында.
- CPU кошумча барагын чыкылдатыңыз. Бул параметрди Task Manager терезесинин сол жагында табасыз.
- "Ушул убакыт" рубрикасын табыңыз.
- "Up Time" рубрикасынын оң жагындагы санды караңыз.
Сунушталууда:
SMTP серверинин жөндөөлөрүн кантип текшере алам?
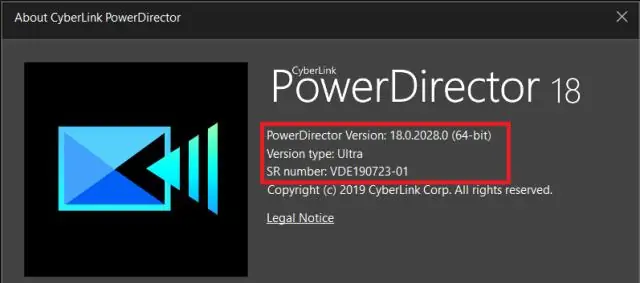
Терезенин сол жагында SMTP сервериңиздин жөндөөлөрүн тапкыңыз келген электрондук почта каттоо эсебин оң баскыч менен чыкылдатыңыз. Контексттик менюдан "Орнотууларды" тандаңыз. Каттоо эсебинин жөндөөлөрү терезесинин сол жагындагы 'Чыгуучу сервер (SMTP)' башын чыкылдатыңыз. Терезенин төмөнкү жарымынан SMTP орнотууларыңызды издеңиз
PMP статусумду кантип текшере алам?
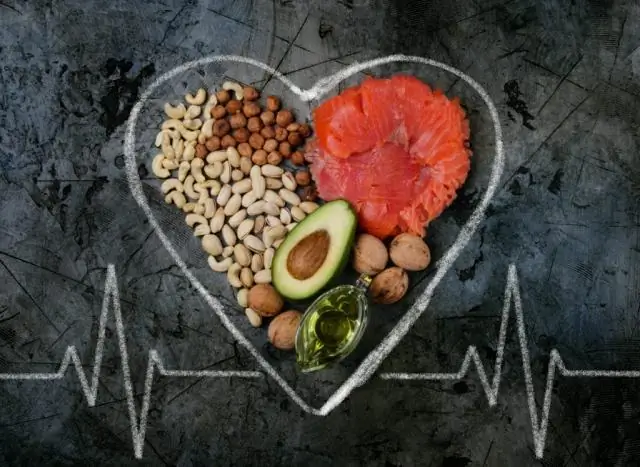
PMP күбөлүк статусун кантип текшерүү керек? Сиз андан кийин "PMI Online сертификаттоо реестрин издөө" баскычын чыкылдатып, сертификаттоо статусуңузду издөө үчүн фамилияңызды (же толук аты-жөнүн, өлкөнү жана ишеним маалыматын) териңиз
OpenSSL сертификатынын жарактуулугун кантип текшере алам?
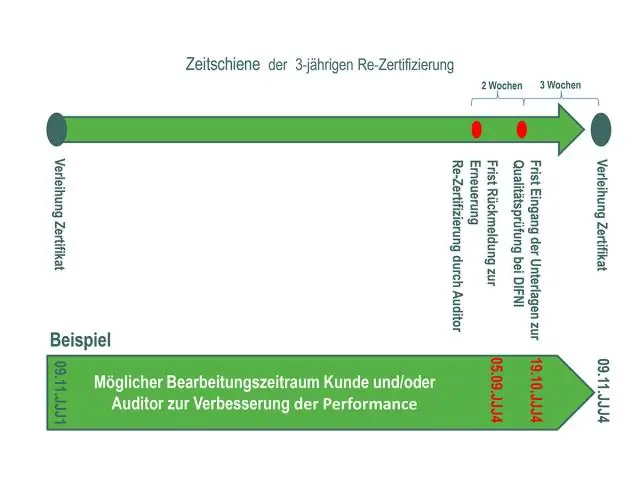
Сертификаттын жарактуулук мөөнөтүн текшерүү үчүн төмөнкү буйрукту аткарыңыз: Linux. # echo | openssl s_client -connect example.com:443 -servername example.com 2>/dev/null | openssl x509 -noout -dates. notBefore=14-февраль 00:00:00 2017 GMT. Windows. Буйрук сапты администратор катары ачып, төмөнкү буйрукту аткарыңыз:
Windows каттоо эсебимдин мөөнөтү бүтөөрүн кантип текшере алам?

Сырсөзүңүздүн жарактуулук мөөнөтүн текшерүү Эгер сиз Windows 7 иштетип жатсаңыз, Баштоо бөлүмүнө өтүп, Программаларды жана файлдарды издөө талаасына cmd териңиз. Андан кийин Enter басыңыз. Эгер сиз Windows 8ди иштетип жатсаңыз, "Старт" баскычын оң баскыч менен чыкылдатып, "Ишке" баскычын чыкылдатып, cmd териңиз
Иштакта үймөктүн колдонулушун кантип текшере алам?

Dheapmon - бул Windows рабочий дөбөлөрүнүн колдонулушун изилдеген курал. Үймөк мониторду иштетүү үчүн, адегенде dheapmon утилитасын жана Windows символдор пакетин жүктөп алыңыз. Бара турган компьютерге Иш столунун үймөк мониторун орнотуу үчүн, төмөнкү кадамдарды аткарыңыз: Баштоо чыкылдатып, Ишке чыкылдатыңыз, Ачуу кутусуна cmd териңиз, анан ОК басыңыз
