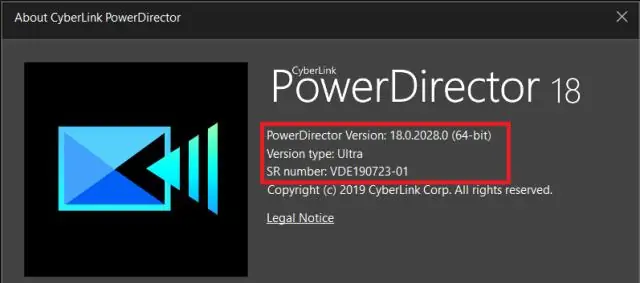
2025 Автор: Lynn Donovan | [email protected]. Акыркы өзгөртүү: 2025-01-22 17:31
Терезенин сол жагында, сиз жайгашкан электрондук почта каттоо эсебин оң баскыч менен чыкылдатыңыз SMTP сервер орнотуулары . тандоо " Орнотуулар " контексттик менюда. "Чыгуучу Server ( SMTP )" деген жазуу Эсептин сол жагында Орнотуулар терезе. Өзүңүздү издеңиз SMTP орнотуулары терезенин төмөнкү жарымында.
Бул жерде, мен SMTP серверим эмне экенин кантип билсем болот?
Электрондук почтаңыз үчүн популярдуу Outlook Express программасын колдонуп жатсаңыз, "Куралдар", андан кийин "Аккаунттар", анан "Почта" баскычын басыңыз. "Демейки" каттоо эсебин тандап, менюдан "Касиеттерди" тандаңыз. Тандоо " Server " табулатурасын басып, "Чыгуучу почтаны" тандаңыз. Бул сиздин аты SMTP сервери.
Ошондой эле сурашы мүмкүн, мен өзүмдүн электрондук почта серверимдин атын кантип тапсам болот? чыкылдатыңыз " Серверлер Калкыма терезенин жогору жагындагы " өтмөгү. Кирүүчүлөрдү караңыз Почта талаага табуу the аты сиздин киришиңизден электрондук почта сервери . Чыгуучуну караңыз Почта талаага табуу the аты сиздин чыгуу электрондук почта сервери , ошондой эле SMTP катары белгилүү сервер.
Тиешелүү түрдө SMTP серверимдин атын жана портун кантип тапсам болот?
- "Старт" менюсун чыкылдатыңыз, "Run" деп териңиз, андан кийин "cmd" териңиз Enter баскычын басыңыз (тырмакчасыз териңиз)
- Жаңы терезеде буйрук сунушу ачылат.
- Ping space smtp сервердин атын териңиз. Мисалы, "ping mail.servername.com" жана "Enter" баскычын басыңыз. Бул буйрук IP дареги аркылуу SMTP сервери менен байланышууга аракет кылат.
SMTPди кантип конфигурациялайм?
Жана бул жерде SMTP конфигурациясынын стандарттык процедурасы, төрт кадам менен:
- Почта кардарыңызда, негизинен, "Куралдар" менюсунан "Экаунттун жөндөөлөрү" деген үндү тандаңыз.
- "Чыгуучу сервер (SMTP)" үнүн тандаңыз:
- Жаңы SMTP орнотуу үчүн "Кошуу…" баскычын басыңыз. Калкыма терезе пайда болот:
- Эми жөн гана үндөрдү төмөнкүдөй толтуруңуз:
Сунушталууда:
Иллюстратордогу щетка жөндөөлөрүн кантип өзгөртө алам?

Щётканы өзгөртүү Щётканын параметрлерин өзгөртүү үчүн, Щеткалар панелиндеги щетканы эки жолу чыкылдатыңыз. Чачыранды, көркөм же үлгү щеткасы колдонгон сүрөттү өзгөртүү үчүн, щетканы көркөм чыгармаңызга сүйрөп, каалаган өзгөртүүлөрдү киргизиңиз
Адаптердин жөндөөлөрүн кантип өзгөртө алам?

DHCP үчүн конфигурациялоо Баштоо, андан соң Башкаруу панелин басыңыз. Башкаруу панелинен Тармак жана Интернетти тандап, андан кийин төмөнкү менюдан Тармак жана бөлүшүү борбору пунктун чыкылдатыңыз. Сол жактагы менюдан Адаптердин орнотууларын өзгөртүүнү тандаңыз. Интернет протоколунун 4-версиясын (TCP/IPv4) тандап, касиеттерин басыңыз
Mac'та жүктөө жөндөөлөрүн кантип өзгөртө алам?
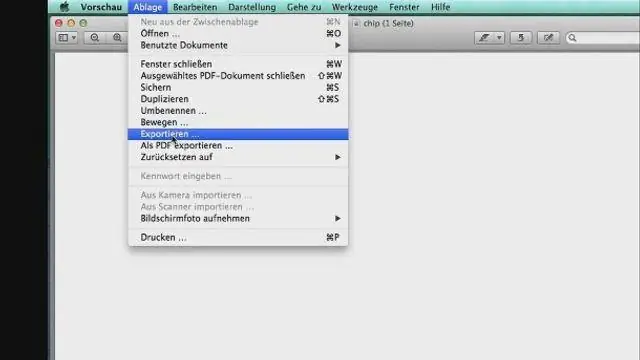
Safari браузеринен "Safari" менюсуна өтүңүз жана "Түзөтүүлөр" дегенди тандаңыз "Жалпы" өтмөктөн "Файлды жүктөө жери" бөлүмүн издеп, андан кийин "Жүктөлүүлөр" ылдыйкы менюнусун чыкылдатып, "Жүктөөнү" тандаңыз
Pixel buds жөндөөлөрүн кантип өзгөртө алам?

Бул жөндөөнү конфигурациялоо үчүн, төмөндө көрсөтүлгөн кадамдарды аткарыңыз. Pixel Buds'уңузду телефонуңузга туташтырыңыз. Наушниктердин жөндөөлөрүнө өтүңүз. Google Жардамчыңызды чакыруу үчүн телефонуңуздун борбордук баскычын басып, кармап туруңуз. Наушниктердин жөндөөлөрүн таптаңыз. Эки жолу таптап ыңгайлаштыруу. Эскертмелерди текшерүү же Кийинки трек тандаңыз
HPдеги клавиатура жөндөөлөрүн кантип өзгөртө алам?

Баскычтоптун түзүлүшүн жаңы тилге өзгөртүү үчүн: Баштоо, анан Башкаруу панелин басыңыз. Саат, Тил жана Регион астынан баскычтопту өзгөртүү же башка киргизүү ыкмаларын чыкылдатыңыз. Баскычтопторду өзгөртүү чыкылдатыңыз. Тилди ылдый түшүүчү тизмеден тандаңыз. Колдонуу, анан OK баскычын чыкылдатыңыз
