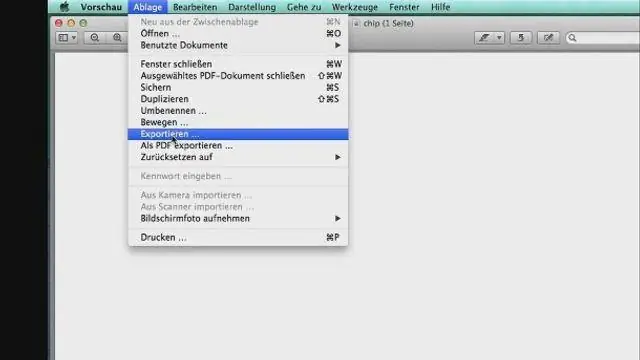
Мазмуну:
2025 Автор: Lynn Donovan | [email protected]. Акыркы өзгөртүү: 2025-01-22 17:31
Safari браузеринен "Safari" менюсуна өтүп, " Preferences "Жалпы" өтмөктөн "Файл" дегенди издеңиз Жүктөп алуу Жайгашкан жери" бөлүмүн, андан кийин "Жүктөлүүлөр" ылдыйкы менюнусун чыкылдатып, "Жүктөөнү" тандаңыз.
Адамдар дагы сурашат, мен кантип жүктөө орнотууларымды өзгөртөм?
Жүктөп алуу жерлерин өзгөртүү
- Компьютериңизде Chrome'ду ачыңыз.
- Жогорку оң жактагы Дагы Орнотууларды чыкылдатыңыз.
- Төмөндө, Өркүндөтүлгөн баскычын чыкылдатыңыз.
- "Жүктөлүүлөр" бөлүмүндө жүктөө орнотууларыңызды тууралаңыз: Демейки жүктөө жерин өзгөртүү үчүн, "Өзгөртүү" баскычын чыкылдатып, файлдарыңыздын сакталышын каалаган жерди тандаңыз.
Экинчиден, Safari'де жүктөө жөндөөлөрүн кантип өзгөртө алам? Safari - Демейки жүктөө жерин өзгөртүү
- Safaribrowserиңиздин демейки жүктөө ордун өзгөртүү үчүн.
- "Түзөтүү менюсу" > Артыкчылыктар > Жалпы табууну басыңыз.
- "Жүктөлгөн файлдарды сактоо" бөлүмүн табыңыз, "Жүктөлүүлөр" > "Башка" баскычын басыңыз
- Жаңы жүктөө жериңизди карап чыгып, көрсөтүңүз.
Ушундай жол менен, Mac'та браузердин жөндөөлөрүн кантип өзгөртө алам?
Мурдараак OS X Mavericksте демейки веб браузерди кантип өзгөртүү керек
- Safari иштетиңиз.
- Safari менюсун чыкылдатып, Тандоолорду тандаңыз.
- Жалпы өтмөктү басыңыз.
- Демейки веб браузердин жанындагы менюну чыкылдатуу менен, демейки катары колдонгуңуз келген веб браузерди тандаңыз.
- Тандоолорду жабуу.
- Safari'ден чыгуу.
Mac'та сакталган жерди кантип өзгөртүүгө болот?
Ашылма тизмеден Preferences тандаңыз. Preferences терезеси ачылгандан кийин, сизде "Жалпы" өтмөктү тандап алганыңызды текшериңиз, андан кийин мүмкүн өзгөртүү "Файлды жүктөө жайгашкан жери ” каалаган нерсеге өтүңүз жайгашкан жери сен каалайсын.
Сунушталууда:
Иллюстратордогу щетка жөндөөлөрүн кантип өзгөртө алам?

Щётканы өзгөртүү Щётканын параметрлерин өзгөртүү үчүн, Щеткалар панелиндеги щетканы эки жолу чыкылдатыңыз. Чачыранды, көркөм же үлгү щеткасы колдонгон сүрөттү өзгөртүү үчүн, щетканы көркөм чыгармаңызга сүйрөп, каалаган өзгөртүүлөрдү киргизиңиз
Адаптердин жөндөөлөрүн кантип өзгөртө алам?

DHCP үчүн конфигурациялоо Баштоо, андан соң Башкаруу панелин басыңыз. Башкаруу панелинен Тармак жана Интернетти тандап, андан кийин төмөнкү менюдан Тармак жана бөлүшүү борбору пунктун чыкылдатыңыз. Сол жактагы менюдан Адаптердин орнотууларын өзгөртүүнү тандаңыз. Интернет протоколунун 4-версиясын (TCP/IPv4) тандап, касиеттерин басыңыз
Pixel buds жөндөөлөрүн кантип өзгөртө алам?

Бул жөндөөнү конфигурациялоо үчүн, төмөндө көрсөтүлгөн кадамдарды аткарыңыз. Pixel Buds'уңузду телефонуңузга туташтырыңыз. Наушниктердин жөндөөлөрүнө өтүңүз. Google Жардамчыңызды чакыруу үчүн телефонуңуздун борбордук баскычын басып, кармап туруңуз. Наушниктердин жөндөөлөрүн таптаңыз. Эки жолу таптап ыңгайлаштыруу. Эскертмелерди текшерүү же Кийинки трек тандаңыз
HPдеги клавиатура жөндөөлөрүн кантип өзгөртө алам?

Баскычтоптун түзүлүшүн жаңы тилге өзгөртүү үчүн: Баштоо, анан Башкаруу панелин басыңыз. Саат, Тил жана Регион астынан баскычтопту өзгөртүү же башка киргизүү ыкмаларын чыкылдатыңыз. Баскычтопторду өзгөртүү чыкылдатыңыз. Тилди ылдый түшүүчү тизмеден тандаңыз. Колдонуу, анан OK баскычын чыкылдатыңыз
Excel 2016 демейки жөндөөлөрүн кантип өзгөртө алам?
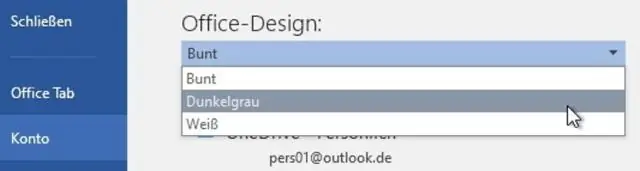
Ар бир жаңы иш китебинин демейки жөндөөлөрүн өзгөртүү үчүн Office баскычына өтүп, "Excel параметрлерин" тандап, "Жаңы иш китептерин түзүүдө" бөлүмүнө өтүңүз. Сизге ылайыктуу орнотууларды тандап, канааттанганыңызда OK баскычын басыңыз
