
Мазмуну:
2025 Автор: Lynn Donovan | [email protected]. Акыркы өзгөртүү: 2025-01-22 17:31
DHCP үчүн конфигурациялоо
- Start анан Control Panel чыкылдатыңыз. Бир жолу Башкаруу панелинен Тармакты жана Интернетти жана андан кийин тандаңыз the төмөнкү меню чыкылдатуу the Тармак жана бөлүшүү борборунун элементи.
- Тандоо Адаптердин орнотууларын өзгөртүү тартып the меню күйүк the сол.
- Интернет протоколунун 4-версиясын (TCP/IPv4) тандап, чыкылдатыңыз Properties .
Жөн эле, мен кантип адаптердин параметрлерин өзгөртө алам?
ControlPanel аркылуу тармак адаптеринин артыкчылыктарын кантип өзгөртүү керек
- Орнотууларды ачуу.
- Тармак жана Интернетти басыңыз.
- Статус дегенди басыңыз.
- Адаптерди өзгөртүү опциясын басыңыз.
- Приоритеттүү болгуңуз келген тармак адаптерин оң баскыч менен чыкылдатып, касиеттерин тандаңыз.
- Интернет протоколунун 4-версиясын (TCP/IPv4) тандаңыз.
Ошо сыяктуу эле, Ethernet жөндөөлөрүмдү кантип өзгөртө алам? Баштоо баскычын чыкылдатып, Орнотууларды тандаңыз.
- Тармак жана Интернетти тандаңыз.
- Ethernet → Адаптердин параметрлерин өзгөртүүнү басыңыз.
- Интернет протоколунун 4-версиясын (TCP/IPv4) чыкылдатып, андан кийин Properties чыкылдатыңыз.
- Интернет протоколунун 6-версиясын (TCP/IPv6) чыкылдатып, андан кийин Properties чыкылдатыңыз.
Мындан тышкары, Windows 10до адаптердин жөндөөлөрүн кантип өзгөртө алам?
PriorityConnection катары Жергиликтүү аймак туташуусун коюңуз
- Windows 10 Баштоо экранынан Башкаруу панелин терип, андан соң Enter баскычын басыңыз.
- Тармак жана бөлүшүү борборун тандаңыз.
- Терезенин сол жагындагы Адаптердин орнотууларын өзгөртүүнү тандаңыз.
- Меню тилкесин иштетүү үчүн Alt баскычын басыңыз.
Тармак адаптеримди 5 ГГцке кантип алмаштырсам болот?
- Иш такта режимине өтүңүз.
- Charms > Орнотуулар > Компьютер маалыматын тандаңыз.
- Түзмөк башкаргычын басыңыз (экрандын жогорку сол жагында жайгашкан)
- Тармак адаптерлери жазуусун кеңейтүү үчүн > белгисин басыңыз.
- Зымсыз адаптерди оң баскыч менен чыкылдатып, касиеттерин басыңыз.
- Өркүндөтүлгөн өтмөктү чыкылдатыңыз, SelectEnable маанисинин астындагы 802.11n режимин басыңыз.
Сунушталууда:
Иллюстратордогу щетка жөндөөлөрүн кантип өзгөртө алам?

Щётканы өзгөртүү Щётканын параметрлерин өзгөртүү үчүн, Щеткалар панелиндеги щетканы эки жолу чыкылдатыңыз. Чачыранды, көркөм же үлгү щеткасы колдонгон сүрөттү өзгөртүү үчүн, щетканы көркөм чыгармаңызга сүйрөп, каалаган өзгөртүүлөрдү киргизиңиз
Mac'та жүктөө жөндөөлөрүн кантип өзгөртө алам?
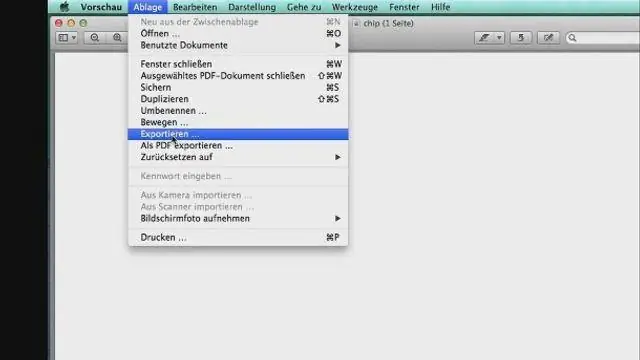
Safari браузеринен "Safari" менюсуна өтүңүз жана "Түзөтүүлөр" дегенди тандаңыз "Жалпы" өтмөктөн "Файлды жүктөө жери" бөлүмүн издеп, андан кийин "Жүктөлүүлөр" ылдыйкы менюнусун чыкылдатып, "Жүктөөнү" тандаңыз
Pixel buds жөндөөлөрүн кантип өзгөртө алам?

Бул жөндөөнү конфигурациялоо үчүн, төмөндө көрсөтүлгөн кадамдарды аткарыңыз. Pixel Buds'уңузду телефонуңузга туташтырыңыз. Наушниктердин жөндөөлөрүнө өтүңүз. Google Жардамчыңызды чакыруу үчүн телефонуңуздун борбордук баскычын басып, кармап туруңуз. Наушниктердин жөндөөлөрүн таптаңыз. Эки жолу таптап ыңгайлаштыруу. Эскертмелерди текшерүү же Кийинки трек тандаңыз
HPдеги клавиатура жөндөөлөрүн кантип өзгөртө алам?

Баскычтоптун түзүлүшүн жаңы тилге өзгөртүү үчүн: Баштоо, анан Башкаруу панелин басыңыз. Саат, Тил жана Регион астынан баскычтопту өзгөртүү же башка киргизүү ыкмаларын чыкылдатыңыз. Баскычтопторду өзгөртүү чыкылдатыңыз. Тилди ылдый түшүүчү тизмеден тандаңыз. Колдонуу, анан OK баскычын чыкылдатыңыз
Excel 2016 демейки жөндөөлөрүн кантип өзгөртө алам?
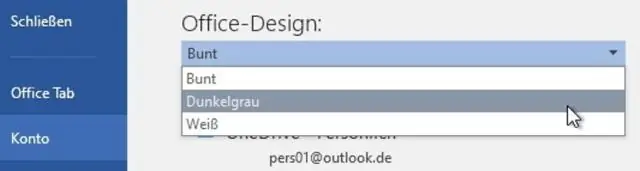
Ар бир жаңы иш китебинин демейки жөндөөлөрүн өзгөртүү үчүн Office баскычына өтүп, "Excel параметрлерин" тандап, "Жаңы иш китептерин түзүүдө" бөлүмүнө өтүңүз. Сизге ылайыктуу орнотууларды тандап, канааттанганыңызда OK баскычын басыңыз
