
2025 Автор: Lynn Donovan | [email protected]. Акыркы өзгөртүү: 2025-01-22 17:32
Баскычтоптун түзүлүшүн жаңы тилге өзгөртүү үчүн:
- Click Start, анан чыкылдатуу Control Panel.
- Саат астында, Тил , жана Регионду басыңыз өзгөртүү клавиатура же башка киргизүү ыкмалары.
- Click өзгөртүү клавиатуралар.
- Танда тил ачылуучу тизмеден.
- Колдонуу, анан OK баскычын чыкылдатыңыз.
Ушундай жол менен, мен кантип клавиатурамды кадимки абалга кайтарсам болот?
Сиздин алуу үчүн эмне кылыш керек клавиатура нормалдуу режими ctrl + shift баскычтарын чогуу басыңыз. Бар-жогун текшерүү үчүн нормалдуу абалга кайтуу тырмакчаны басуу менен ачкыч (экинчи ачкыч оң жагында L). Эгер ал дагы эле иштеп жатса, дагы бир жолу ctrl + shift басыңыз.
Андан кийин суроо туулат, сиз HP клавиатурасында акценттерди кантип жасайсыз? alt/option басып кармап туруңуз. Alt/option баскычын басып туруп, бул белгини тапканга чейин бир нече баскычтарды басып ойноңуз:´ (сары менен белгиленген). Менин клавиатура , бул 8 саны. Эми эки баскычты тең коё бериңиз жана түрү сен каалаган кат акцент.
Ошо сыяктуу эле, HP ноутбукумдагы Windows 10 клавиатурасын кантип алмаштырсам болот?
Түзмөктөр боюнча терезе , Терүү тандаңыз, анан Өркүндөтүлгөндү тандаңыз клавиатура орнотуулары . Өркүндөтүлгөн боюнча клавиатура орнотуулар терезе , танда тил Демейки киргизүү ыкмасын жокко чыгаруу астындагы ачылуучу менюдан каалайсыз өзгөртүү the клавиатура жайгашуусу , издөө жана ачуу Тил орнотуулары.
Эмне үчүн менин ноутбук клавиатурам туура эмес тамгаларды терип жатат?
NumLock баскычын текшериңиз. Көптөгөн ноутбуктар жакшы бөлүгүн айлантат клавиатура NumLock иштетилген болсо, сандар тактасына. Ал өчүрүлгөнүн текшерүү үчүн NumLock же Fn + NumLock баскычтарын басыңыз. аракет кыл терүү ачкычтарыңыздын такталганын көрүү үчүн дагы. Эгер бул сиздин көйгөйүңүздү чечпесе, сизде болушу мүмкүн туура эмес тил тандалган.
Сунушталууда:
Иллюстратордогу щетка жөндөөлөрүн кантип өзгөртө алам?

Щётканы өзгөртүү Щётканын параметрлерин өзгөртүү үчүн, Щеткалар панелиндеги щетканы эки жолу чыкылдатыңыз. Чачыранды, көркөм же үлгү щеткасы колдонгон сүрөттү өзгөртүү үчүн, щетканы көркөм чыгармаңызга сүйрөп, каалаган өзгөртүүлөрдү киргизиңиз
Адаптердин жөндөөлөрүн кантип өзгөртө алам?

DHCP үчүн конфигурациялоо Баштоо, андан соң Башкаруу панелин басыңыз. Башкаруу панелинен Тармак жана Интернетти тандап, андан кийин төмөнкү менюдан Тармак жана бөлүшүү борбору пунктун чыкылдатыңыз. Сол жактагы менюдан Адаптердин орнотууларын өзгөртүүнү тандаңыз. Интернет протоколунун 4-версиясын (TCP/IPv4) тандап, касиеттерин басыңыз
Mac'та жүктөө жөндөөлөрүн кантип өзгөртө алам?
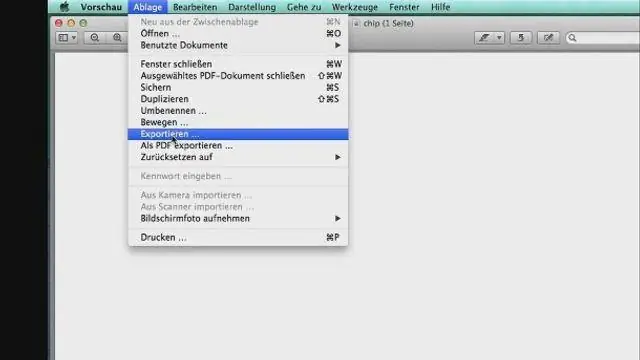
Safari браузеринен "Safari" менюсуна өтүңүз жана "Түзөтүүлөр" дегенди тандаңыз "Жалпы" өтмөктөн "Файлды жүктөө жери" бөлүмүн издеп, андан кийин "Жүктөлүүлөр" ылдыйкы менюнусун чыкылдатып, "Жүктөөнү" тандаңыз
Pixel buds жөндөөлөрүн кантип өзгөртө алам?

Бул жөндөөнү конфигурациялоо үчүн, төмөндө көрсөтүлгөн кадамдарды аткарыңыз. Pixel Buds'уңузду телефонуңузга туташтырыңыз. Наушниктердин жөндөөлөрүнө өтүңүз. Google Жардамчыңызды чакыруу үчүн телефонуңуздун борбордук баскычын басып, кармап туруңуз. Наушниктердин жөндөөлөрүн таптаңыз. Эки жолу таптап ыңгайлаштыруу. Эскертмелерди текшерүү же Кийинки трек тандаңыз
Excel 2016 демейки жөндөөлөрүн кантип өзгөртө алам?
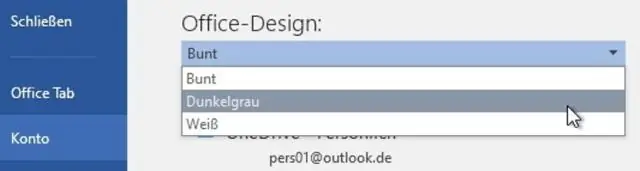
Ар бир жаңы иш китебинин демейки жөндөөлөрүн өзгөртүү үчүн Office баскычына өтүп, "Excel параметрлерин" тандап, "Жаңы иш китептерин түзүүдө" бөлүмүнө өтүңүз. Сизге ылайыктуу орнотууларды тандап, канааттанганыңызда OK баскычын басыңыз
