
2025 Автор: Lynn Donovan | [email protected]. Акыркы өзгөртүү: 2025-01-22 17:31
Бул жөндөөнү конфигурациялоо үчүн, төмөндө көрсөтүлгөн кадамдарды аткарыңыз
- Сиздин байланышты Pixel Buds телефонуңузга.
- Наушниктерге өтүңүз Орнотуулар . Google Жардамчыңызды чакыруу үчүн телефонуңуздун борбордук баскычын басып, кармап туруңуз. Наушниктерди таптаңыз Орнотуулар .
- Эки жолу таптап ыңгайлаштыруу.
- Эскертмелерди текшерүү же Кийинки трек тандаңыз.
Буга байланыштуу, пикселдик бүчүрлөрдү кантип баштапкы абалга келтирсем болот?
Калыбына келтирүү кубаттоо кутучаңызды алып салыңыз Pixel Buds кубаттоочу кутудан. Заряддоо кутусунун баскычын 40 секунд басып туруңуз. (Биринчи баскычты басканда, ак диоддор пайда болот). 7 секунддан кийин, LEDs өчөт; кубаттоо кутусунун баскычын кармап турууну улантыңыз.
Ошо сыяктуу эле, пикселдик бүчүрлөрдөгү ырларды кантип өткөрүп жибересиз? Бактыга жараша, Google бүгүн сизге а дайындоо мүмкүнчүлүгүн берген жаңыртууну чыгарып жатат трек - өткөрүп жиберүү кош-таптоо үчүн. Функцияны Google Жардамчы колдонмосунан которсоңуз болот: өтүңүз Pixel Buds колдонмодогу жөндөөлөрдү жана эки жолу басууну иштетиңиз өткөрүп жиберүү га кийинки трек.
Ошондой эле билиңиз, пикселдик кулакчындарды кантип күйгүзсө болот?
Мобилдик түзмөгүңүздүн Bluetooth менюсунда Google'ду таптаңыз пиксел Buds наушниктерди телефонуңуз менен жупташтырыңыз. Корпус баскычын 3 секунд кармап туруңуз; эгер сиз бир ак LED пульсту көрсөңүз, түзмөгүңүз жупташтырууга даяр. Телефонуңуздан сизди орнотуунун калган бөлүгүнө алып бара турган калкыма эскертмени издеңиз.
Пикселдик бүчүрлөр кантип иштейт?
Жандуу үн которуу Бул жол иштейт , сен телефонуңду кармайсың чейин башка адам кайда болот сүйлө чейин ал, андан кийин аудио сизге багытталат Pixel Buds . Тескерисинче, сиздин үнүңүз угат Pixel Buds микрофон жана телефондун динамигинен чыгарылат.
Сунушталууда:
Иллюстратордогу щетка жөндөөлөрүн кантип өзгөртө алам?

Щётканы өзгөртүү Щётканын параметрлерин өзгөртүү үчүн, Щеткалар панелиндеги щетканы эки жолу чыкылдатыңыз. Чачыранды, көркөм же үлгү щеткасы колдонгон сүрөттү өзгөртүү үчүн, щетканы көркөм чыгармаңызга сүйрөп, каалаган өзгөртүүлөрдү киргизиңиз
Адаптердин жөндөөлөрүн кантип өзгөртө алам?

DHCP үчүн конфигурациялоо Баштоо, андан соң Башкаруу панелин басыңыз. Башкаруу панелинен Тармак жана Интернетти тандап, андан кийин төмөнкү менюдан Тармак жана бөлүшүү борбору пунктун чыкылдатыңыз. Сол жактагы менюдан Адаптердин орнотууларын өзгөртүүнү тандаңыз. Интернет протоколунун 4-версиясын (TCP/IPv4) тандап, касиеттерин басыңыз
Mac'та жүктөө жөндөөлөрүн кантип өзгөртө алам?
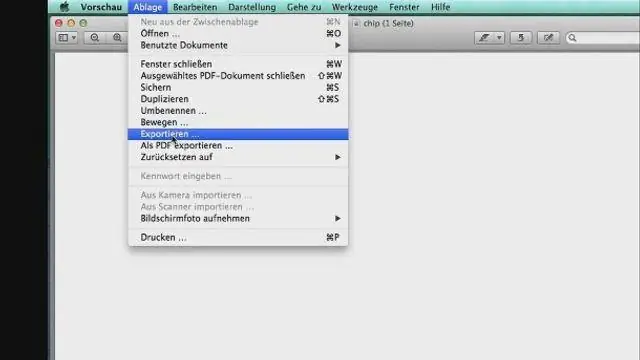
Safari браузеринен "Safari" менюсуна өтүңүз жана "Түзөтүүлөр" дегенди тандаңыз "Жалпы" өтмөктөн "Файлды жүктөө жери" бөлүмүн издеп, андан кийин "Жүктөлүүлөр" ылдыйкы менюнусун чыкылдатып, "Жүктөөнү" тандаңыз
HPдеги клавиатура жөндөөлөрүн кантип өзгөртө алам?

Баскычтоптун түзүлүшүн жаңы тилге өзгөртүү үчүн: Баштоо, анан Башкаруу панелин басыңыз. Саат, Тил жана Регион астынан баскычтопту өзгөртүү же башка киргизүү ыкмаларын чыкылдатыңыз. Баскычтопторду өзгөртүү чыкылдатыңыз. Тилди ылдый түшүүчү тизмеден тандаңыз. Колдонуу, анан OK баскычын чыкылдатыңыз
Excel 2016 демейки жөндөөлөрүн кантип өзгөртө алам?
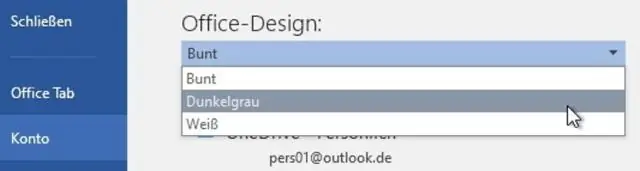
Ар бир жаңы иш китебинин демейки жөндөөлөрүн өзгөртүү үчүн Office баскычына өтүп, "Excel параметрлерин" тандап, "Жаңы иш китептерин түзүүдө" бөлүмүнө өтүңүз. Сизге ылайыктуу орнотууларды тандап, канааттанганыңызда OK баскычын басыңыз
