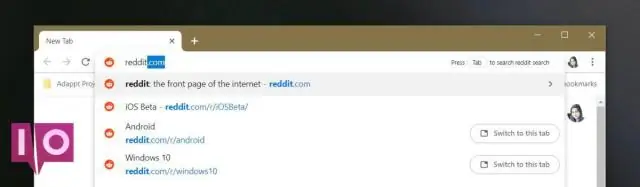
Мазмуну:
2025 Автор: Lynn Donovan | [email protected]. Акыркы өзгөртүү: 2025-01-22 17:31
Remote Torrent Adder деген эмне?
- Google'ду ачыңыз Chrome жана Remote орнотуу үчүн бул жерди басыңыз Torrent Кошумча кеңейтүү.
- Кеңейтүү сөлөкөтүн чыкылдатып, "Параметрлерге" өтүңүз.
- Click " кошуу Сервер" деп атаңыз жана тандаңыз BitTorrent сиз каалаган кардар кошуу ылдый түшүүчү менюдан.
- Сиздин маалыматыңызды толтуруңуз torrent кардар.
Ушундай жол менен, мен кантип Chrome'го кеңейтүүнү кошом?
Колдонмону же кеңейтүүнү кошуңуз
- Chrome Желе дүкөнүн ачыңыз.
- Сол тилкеде Колдонмолор же Кеңейтүүлөр дегенди басыңыз.
- Кошкуңуз келген нерсени карап чыгыңыз же издеңиз.
- Кошкуңуз келген колдонмону же кеңейтүүнү тапканыңызда, Chrome Addto баскычын чыкылдатыңыз.
- Эгер сиз кеңейтүүнү кошуп жатсаңыз: Кеңейтүү кире ала турган маалыматтардын түрлөрүн карап чыгыңыз.
Ошондой эле билиңиз, Google Chrome аркылуу тасманы кантип жүктөп алам? Chromebook'уңузга видеолорду жүктөп алыңыз
- Chrome Желе дүкөнүнөн Google Play Тасмалар жана ТВ кеңейтүүсүн орнотуп алганыңызды текшериңиз.
- Экраныңыздын ылдый жагындагы Ишке киргизгичти басыңыз.
- Тасмаларды ойнотуу тандаңыз.
- Китепканаңыздагы тасманын же телесериянын астындагы Жүктөө белгисин чыкылдатыңыз.
Тиешелүү түрдө Chrome'до магниттик шилтемелерди кантип жүктөп алам?
Open Chrome'догу магниттик шилтемелер Сиз жөн гана торрентти табышыңыз керек жүктөө ээлеген сайт магниттик шилтемелер (алардын көбү жасайт), каалаган файлды тандаңыз жүктөө , жана тандоо Magnet Download ,” эгерде мындай вариант бар болсо. Эгерде жок болсо, жөн гана демейки тандоо жүктөө вариант, жана бул жакшы мүмкүнчүлүк бар магниттик шилтеме.
Эмне үчүн IDM Chrome'до иштебейт?
2. үчүн Chrome "Параметрлер->Жалпы" бөлүмүндө "Өркүндөтүлгөн браузерди интеграциялоону колдонуу" параметрин иштетишиңиз керек. IDM диалог (сүрөттөгү 1 жебе). Андан кийин ошол интеграцияны текшериңиз Chrome да иштетилген (сүрөттөгү 2 жебе). Эгерде IDM кээ бир каталарды көрсөтөт, сиз өркүндөтүлгөн браузер интеграциясын иштетүүгө аракет кылганыңызда, бул нускаманы окуп чыгыңыз.
Сунушталууда:
Wix'ке бир нече тилди кантип кошом?
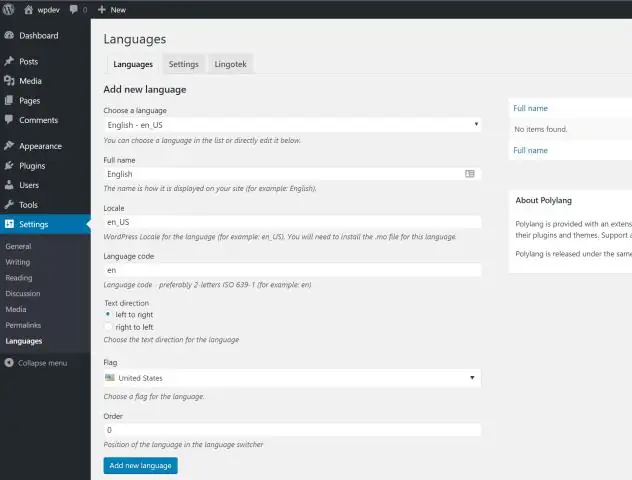
Жаңы сайтыңызды куруу үчүн жаңы WixMultilingual чечимди иштетиңиз. Редактордун жогорку тилкесинде Орнотууларды басыңыз. Көп тилдүү дегенди басыңыз. Баштоо дегенди басыңыз. Негизги тилиңизди тандаңыз. Негизги тил менен көрсөтүүнү каалаган желекти тандаңыз. Next Click. Кошумча тилди тандаңыз
InDesign'да өтмөктү кантип кошом?
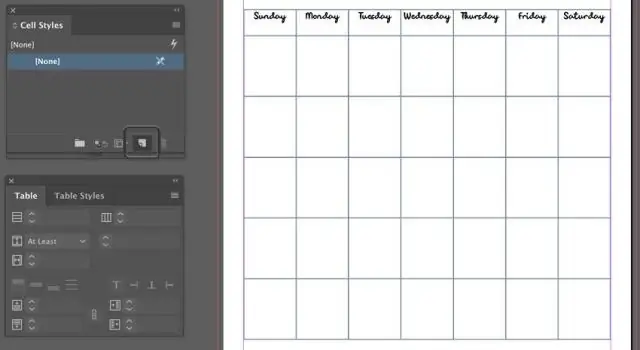
Өтмөктөр текст кошулганга чейин же андан кийин түзүлүшү мүмкүн. "Түрү" куралын тандаңыз. Эгер сиз буга чейин текст түзгөн болсоңуз, өтмөк орнотууларын жасагыңыз келген абзацтарды тандаңыз. "Тип" менюсун чыкылдатып, "Өтмөктөрдү" тандаңыз. Өтмөктөр панелинин жогорку сол бурчундагы керектүү өтмөктү тегиздөө баскычын тандаңыз
Интернет сактагычтарды Chrome'го кантип кошом?
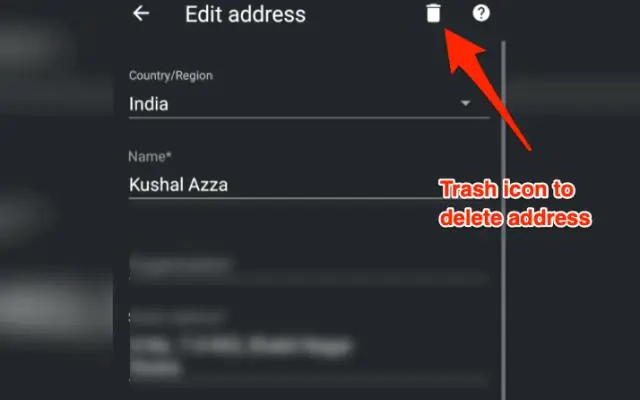
Веб баракчаны Google Chrome'до кантип сактоо керек Chrome'до, жогорку оң бурчтагы Chrome баскычын чыкылдатыңыз. Баракчаны Башкача сактоону тандаңыз. Же болбосо, Windows'та Ctrl+S баскычтарын же Mac'те Cmd+S баскычтарын басып, Башкача сактоо диалог кутусун чакырсаңыз болот. Сол панелде, веб-баракчаны сактагыңыз келген жерге өтүңүз
Chrome'го сөздүктү кантип кошом?
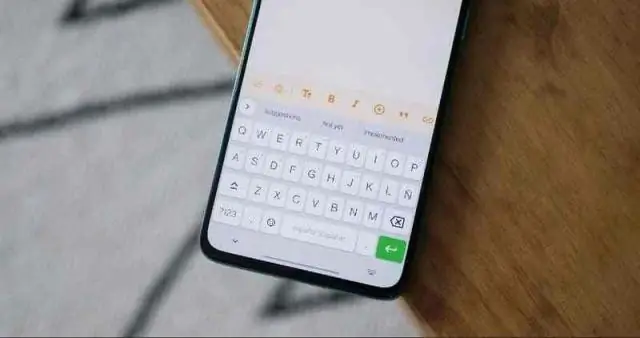
Google Chrome'го сөздүктөрдү кантип кошуу керек. Chrome'го дагы бир сөздүк кошуу үчүн, сиз Жөндөөлөргө өтүп, "Өркүндөтүлгөн орнотууларды" тапканга чейин сыдырышыңыз керек. Бул акыркы параметрди чыкылдатыңыз, жана көбүрөөк параметрлер пайда болот. Тилдер астында тилди жана орфографияны текшерүү параметрлерин көрөсүз
Chrome'го маякты кантип кошом?

Кеңейтүүнү орнотуу үчүн: Иш такта үчүн Google Chrome жүктөп алыңыз. Lighthouse Chrome кеңейтүүсүн Chrome Желе дүкөнүнөн орнотуңуз. Lighthouse'ду Chrome кеңейтүүсү катары иштетиңиз Chrome'до, текшерүүнү каалаган бетке өтүңүз. Маяк чыкылдатыңыз.. Отчет түзүү дегенди басыңыз
