
2025 Автор: Lynn Donovan | [email protected]. Акыркы өзгөртүү: 2025-01-22 17:32
үчүн орнотуу кеңейтүү: Google жүктөп алыңыз Chrome Desktop үчүн. Орнотуу the Lighthouse Chrome -дан узартуу Chrome Веб дүкөн.
Lighthouse'ду Chrome кеңейтүүсү катары иштетиңиз
- In Chrome , текшерүүнү каалаган бетке өтүңүз.
- Click Маяк ..
- Отчет түзүү чыкылдатыңыз.
Бул жагынан алганда, маяк кантип орнотуу керек?
Lighthouse түздөн-түз Chrome Иштеп чыгуучу куралдарына, "Аудиттер" панелинде бириктирилген
- Орнотуу: Chrome орнотуу.
- Аны иштетиңиз: Chrome DevTools программасын ачып, Аудиттер панелин тандап, "Аудиттерди иштетүү" баскычын басыңыз.
- Орнотуу: кеңейтүүнү Chrome Желе дүкөнүнөн орнотуңуз.
- Аны иштетиңиз: кеңейтүү тез баштоо көрсөтмөсүн аткарыңыз.
Андан кийин, суроо туулат, Google Lighthouse упайы кандай? Progressive Web App балл Маяк Прогрессивдүү Web App (PWA) кайтарат упай 0 жана 100 ортосунда. 0 мүмкүн болгон эң начар упай , жана 100 эң жакшы.
Экинчиден, Chrome'дун жеткиликтүүлүгүн кантип текшерем?
Бул кеңейтүү бир кошот Жеткиликтүүлүк аудит жана а Жеткиликтүүлүк Элементтер өтмөгүндөгү каптал панели, сиздин Chrome Иштеп чыгуучу куралдары. Аудитти колдонуу үчүн: Аудит өтмөгүнө өтүп, тандаңыз Жеткиликтүүлүк аудит жана Run чыкылдатыңыз.
Google аудит деген эмне?
The Гугл Маяк аудит барактын иштешин, жеткиликтүүлүгүн жана башкаларды текшерген ачык булактуу автоматташтырылган курал. Веб-иштеп чыгуучулар аларды ишке ашыруунун бир нече жолу бар аудиттер жана дагы бул жаңы жолдор Гугл курал SEO оюнун өзгөртүп жатат.
Сунушталууда:
Wix'ке бир нече тилди кантип кошом?
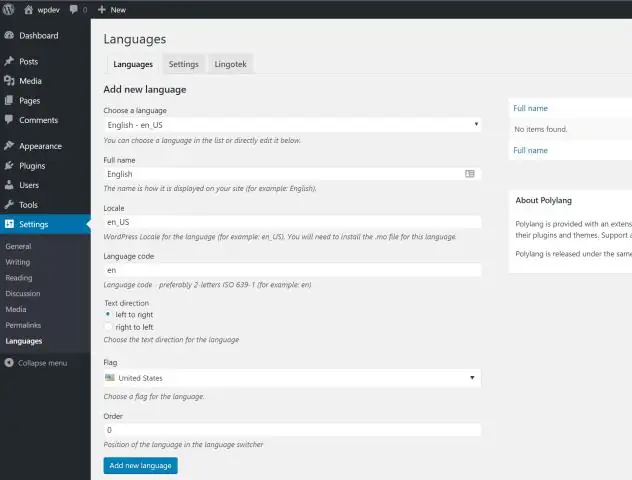
Жаңы сайтыңызды куруу үчүн жаңы WixMultilingual чечимди иштетиңиз. Редактордун жогорку тилкесинде Орнотууларды басыңыз. Көп тилдүү дегенди басыңыз. Баштоо дегенди басыңыз. Негизги тилиңизди тандаңыз. Негизги тил менен көрсөтүүнү каалаган желекти тандаңыз. Next Click. Кошумча тилди тандаңыз
InDesign'да өтмөктү кантип кошом?
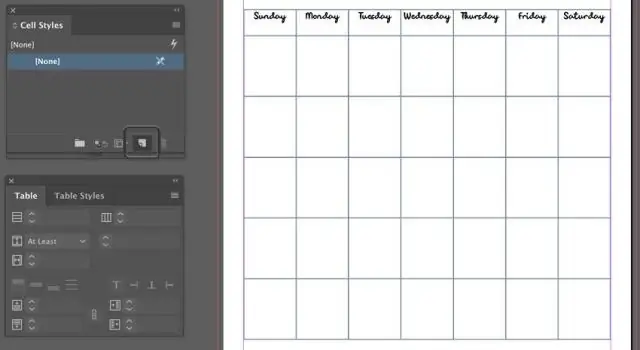
Өтмөктөр текст кошулганга чейин же андан кийин түзүлүшү мүмкүн. "Түрү" куралын тандаңыз. Эгер сиз буга чейин текст түзгөн болсоңуз, өтмөк орнотууларын жасагыңыз келген абзацтарды тандаңыз. "Тип" менюсун чыкылдатып, "Өтмөктөрдү" тандаңыз. Өтмөктөр панелинин жогорку сол бурчундагы керектүү өтмөктү тегиздөө баскычын тандаңыз
Chrome'го торренттерди кантип кошом?
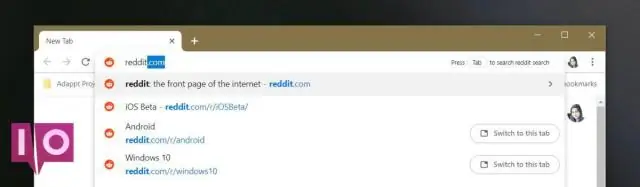
Remote Torrent Adder деген эмне? Google Chrome ачып, RemoteTorrent Adder кеңейтүүсүн орнотуу үчүн бул жерди басыңыз. Кеңейтүү сөлөкөтүн чыкылдатып, "Параметрлерге" өтүңүз. "Серверди кошуу" баскычын чыкылдатыңыз, анын атын атаңыз жана ачылуучу менюдан кошкуңуз келген BitTorrent кардарын тандаңыз. Торрент кардарыңыздын чоо-жайын толтуруңуз
Интернет сактагычтарды Chrome'го кантип кошом?
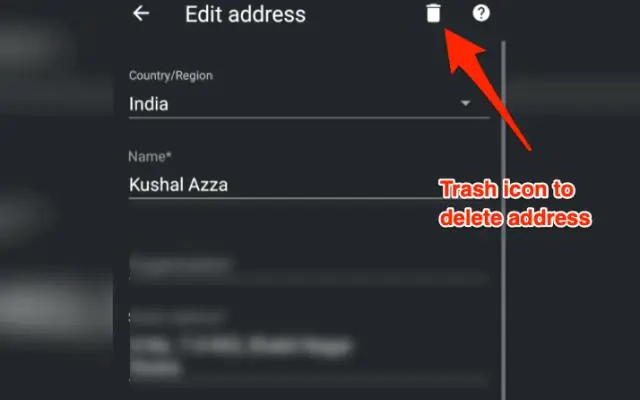
Веб баракчаны Google Chrome'до кантип сактоо керек Chrome'до, жогорку оң бурчтагы Chrome баскычын чыкылдатыңыз. Баракчаны Башкача сактоону тандаңыз. Же болбосо, Windows'та Ctrl+S баскычтарын же Mac'те Cmd+S баскычтарын басып, Башкача сактоо диалог кутусун чакырсаңыз болот. Сол панелде, веб-баракчаны сактагыңыз келген жерге өтүңүз
Chrome'го сөздүктү кантип кошом?
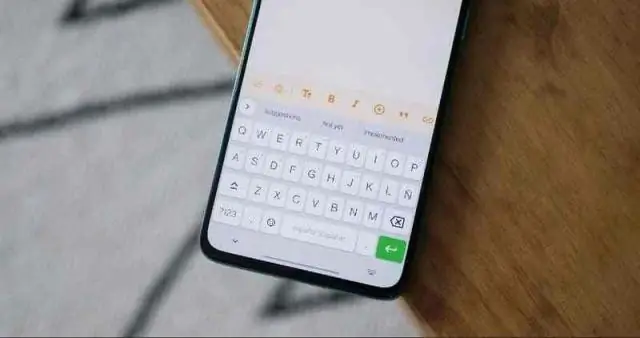
Google Chrome'го сөздүктөрдү кантип кошуу керек. Chrome'го дагы бир сөздүк кошуу үчүн, сиз Жөндөөлөргө өтүп, "Өркүндөтүлгөн орнотууларды" тапканга чейин сыдырышыңыз керек. Бул акыркы параметрди чыкылдатыңыз, жана көбүрөөк параметрлер пайда болот. Тилдер астында тилди жана орфографияны текшерүү параметрлерин көрөсүз
