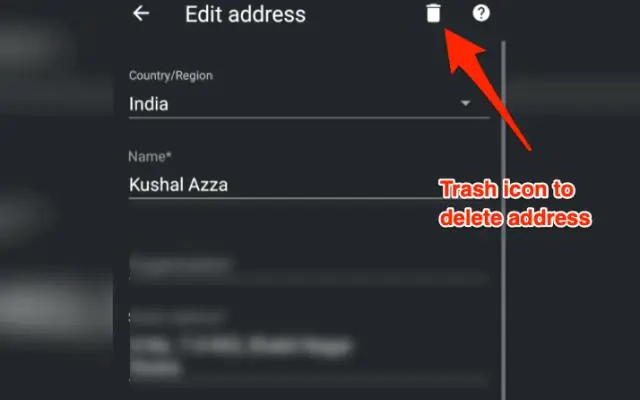
2025 Автор: Lynn Donovan | [email protected]. Акыркы өзгөртүү: 2025-01-22 17:31
Google Chrome'до веб-баракчаны кантип сактоо керек
- In Chrome , басыңыз Chrome жогорку оң бурчтагы баскыч.
- Тандоо Сактоо Page As.
- Же болбосо, Windowsта Ctrl+S же Macта Cmd+S баскычтарын басып, Сактоо Диалог кутучасы катары.
- Сол панелде каалаган жериңизге өтүңүз сактоо the веб баракча .
Кийинчерээк, кимдир бирөө суроо бериши мүмкүн: Chrome'до автотолтурууну кантип кошом?
Google Chrome'до автотолтурууну кантип орнотуу керек
- Браузердин жогорку оң бурчундагы Chrome баскычын чыкылдатыңыз.
- Орнотууларды тандаңыз.
- Баардык жолду ылдый жылдырып, Өркүндөтүлгөн орнотууларды көрсөтүү чыкылдатыңыз.
- Сырсөздөрдү жана формаларды көргөнгө чейин андан ары сыдырыңыз.
- Автотолтуруунун жөндөөлөрүн башкаруу шилтемесин басыңыз.
- Байланыш маалыматыңызды киргизүү үчүн Жаңы көчө дарегин кошуу баскычын басыңыз.
Google Chrome'ду кантип оффлайнда жеткиликтүү кылам? Иштетүү оффлайн режиминде Chrome Анын астындагы ачылуучу менюну чыкылдатып, "Иштетүү: Негизги" дегенди тандаңыз. Эми өзгөртүүлөр күчүнө кириши үчүн браузерди өчүрүп күйгүзүңүз. Качан барсаңар а баракча оффлайн мурун барган болсоңуз, "Сакталган көчүрмөнү көрсөтүү" баскычын көрөсүз. Желеди жүктөө үчүн аны басыңыз баракча оффлайн.
Буга байланыштуу веб-сайтты Google Chrome'до сүйүктүү катары кантип сактайсыз?
Кыстармалар кошуу
- Google Chrome'ду ишке киргизип, сактагыңыз келген вебсайтка өтүңүз.
- Браузердин дарек тилкесине өтүп, жылдызча сөлөкөтүн чыкылдатыңыз.
- Эгер сиз кыстармаңызды "Папка" текст кутучасында көрсөтүлгөн папкага сактагыңыз келсе, 4-кадамга өтүңүз.
Автотолтуруу маалыматымды кантип түзөтөм?
Маалыматыңызды кошуңуз, түзөтүңүз же жок кылыңыз
- Android телефонуңузда же планшетиңизде Chrome колдонмосун ачыңыз.
- Дарек тилкесинин оң жагындагы Дагы Орнотууларды таптаңыз. Автотолтуруу жана төлөмдөр.
- Даректерди жана башкаларды же Төлөм ыкмаларын таптаңыз.
- Маалымат кошуу, түзөтүү же жок кылуу: Кошуу: Төмөндөгү Дарек кошуу же Картаны кошуу дегенди таптаңыз.
Сунушталууда:
Chrome'го торренттерди кантип кошом?
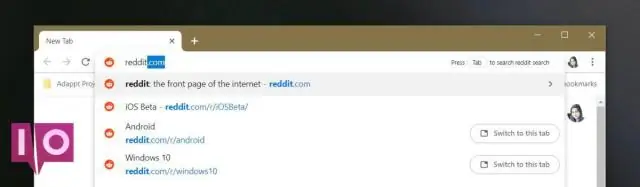
Remote Torrent Adder деген эмне? Google Chrome ачып, RemoteTorrent Adder кеңейтүүсүн орнотуу үчүн бул жерди басыңыз. Кеңейтүү сөлөкөтүн чыкылдатып, "Параметрлерге" өтүңүз. "Серверди кошуу" баскычын чыкылдатыңыз, анын атын атаңыз жана ачылуучу менюдан кошкуңуз келген BitTorrent кардарын тандаңыз. Торрент кардарыңыздын чоо-жайын толтуруңуз
Chrome'го сөздүктү кантип кошом?
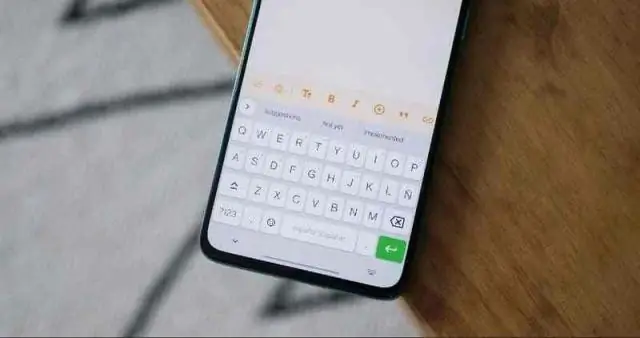
Google Chrome'го сөздүктөрдү кантип кошуу керек. Chrome'го дагы бир сөздүк кошуу үчүн, сиз Жөндөөлөргө өтүп, "Өркүндөтүлгөн орнотууларды" тапканга чейин сыдырышыңыз керек. Бул акыркы параметрди чыкылдатыңыз, жана көбүрөөк параметрлер пайда болот. Тилдер астында тилди жана орфографияны текшерүү параметрлерин көрөсүз
Интернет жана интернет протоколу деген эмне?
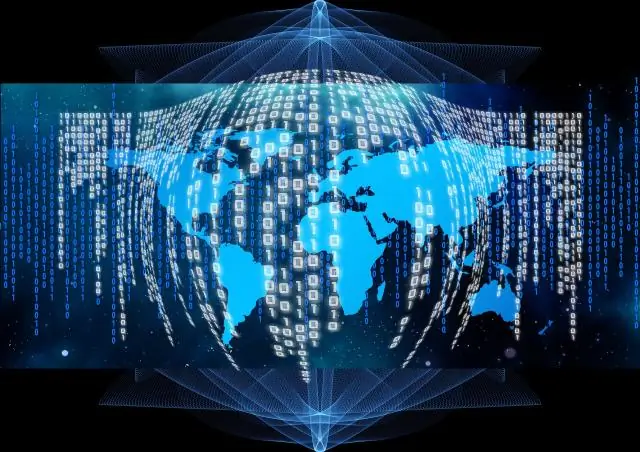
Internet Protocol (IP) - санариптик билдирүү форматтарынын негизги жыйындысы (же байланыш протоколу) жана Internet Protocol Suite (көбүнчө TCP/IP деп аталат) аркылуу бир тармак же өз ара байланышкан бир катар тармактар боюнча компьютерлер ортосунда билдирүүлөрдү алмашуу эрежелери
Chrome'го маякты кантип кошом?

Кеңейтүүнү орнотуу үчүн: Иш такта үчүн Google Chrome жүктөп алыңыз. Lighthouse Chrome кеңейтүүсүн Chrome Желе дүкөнүнөн орнотуңуз. Lighthouse'ду Chrome кеңейтүүсү катары иштетиңиз Chrome'до, текшерүүнү каалаган бетке өтүңүз. Маяк чыкылдатыңыз.. Отчет түзүү дегенди басыңыз
Интернет тармактын кандай түрү болуп саналат, Интернет тармактын мисалы болуп саналат?

Интернет коомдук WAN (Wide Area Network) абдан жакшы үлгүсү болуп саналат. Тармактардын башка түрлөрүнө салыштырмалуу WANдын бир айырмачылыгы - бул
