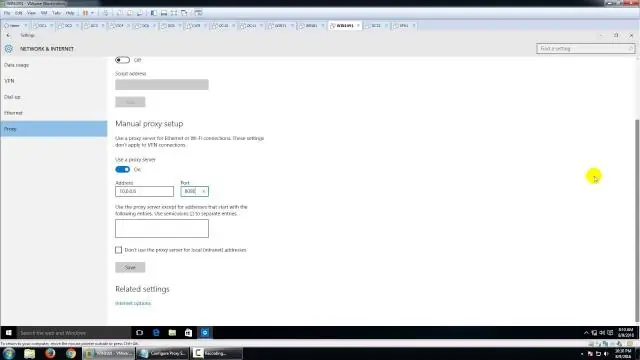
2025 Автор: Lynn Donovan | [email protected]. Акыркы өзгөртүү: 2025-06-01 05:09
Келгиле, Windows'тун прокси орнотууларын жана аны оңдоо үчүн кадамдарды карап көрөлү
- Компьютериңизди жана роутериңизди өчүрүп күйгүзүңүз.
- карап чыгуу Прокси орнотуулары ичинде Windows .
- Тармак адаптеринин көйгөйүн чечүүчүнү иштетиңиз.
- IP дарегин жана DNSти автоматтык түрдө алуу.
- Тармак драйвериңизди жаңыртыңыз же артка кайтарыңыз.
- Тармакты баштапкы абалга келтирүү Конфигурация Command Prompt аркылуу.
Ушуга байланыштуу, тармактык прокси жөндөөлөрүн кантип оңдоого болот?
Чечим 1 - Прокси сервериңиздин жөндөөлөрүн текшериңиз
- Internet Explorerде прокси серверди өчүрүү.
- Тергичтен Windows баскычын + R басыңыз.
- Run диалогу пайда болгондо inetcpl.cpl териңиз жана Enter баскычын басыңыз.
- Connections өтмөгүн чыкылдатып, андан кийин LAN орнотуулары баскычын чыкылдатыңыз.
- Прокси жөндөөлөрүңүздүн туура экенин текшериңиз.
Ошо сыяктуу эле, тармактын прокси жөндөөлөрү деген эмне? The Тармак прокси орнотуулары терезе сизге автоматтык конфигурацияны киргизүүгө мүмкүндүк берет орнотуулар , прокси орнотуулары , жана прокси сервердин аутентификациясы орнотуулар . The NetworkProxy орнотуулары кызматты жандыруу же колдоо параметрлерине кирүү сыяктуу тапшырмаларды аткарып жатканда интернетке туташууга мүмкүнчүлүк берет.
Ушундай жол менен, Windows 10до прокси жөндөөлөрүн кантип оңдой алам?
Метод 3: Прокси орнотууларын текшерүү
- Баскычтопуңузда Windows Key+S басыңыз.
- "Башкаруу панелин" териңиз (тырмакчалар жок), андан кийин Enter баскычын басыңыз.
- Тармак жана Интернетти басыңыз.
- Интернет параметрлерин тандаңыз.
- Туташуулар өтмөгүнө өтүп, андан кийин LAN орнотууларын чыкылдатыңыз.
- "LAN үчүн прокси серверди колдонуңуз" деген кутучаны тандоодон чыгарыңыз.
Прокси жөндөөлөрүмдү кантип баштапкы абалга келтирем?
- Серепчинин куралдар тилкесиндеги Chrome Менюсун чыкылдатыңыз.
- Орнотууларды тандаңыз.
- Өркүндөтүлгөн баскычты басыңыз.
- "Система" бөлүмүндө, чыкылдатыңыз Прокси орнотууларды ачуу.
- "Жергиликтүү тармактын (LAN) орнотуулары" астында, LAN орнотууларын чыкылдатыңыз.
- "Автоматтык конфигурация" астындагы Орнотууларды автоматтык түрдө аныктоонун белгисин алып салыңыз.
- OK, жана OK басыңыз.
Сунушталууда:
SMTP серверинин жөндөөлөрүн кантип текшере алам?
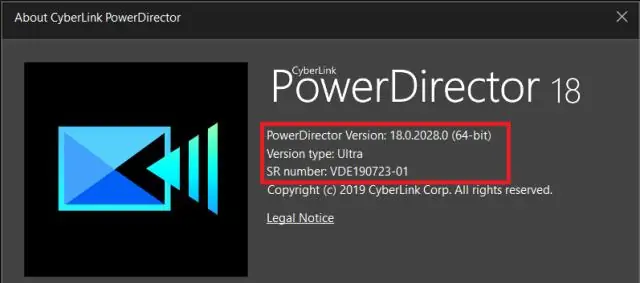
Терезенин сол жагында SMTP сервериңиздин жөндөөлөрүн тапкыңыз келген электрондук почта каттоо эсебин оң баскыч менен чыкылдатыңыз. Контексттик менюдан "Орнотууларды" тандаңыз. Каттоо эсебинин жөндөөлөрү терезесинин сол жагындагы 'Чыгуучу сервер (SMTP)' башын чыкылдатыңыз. Терезенин төмөнкү жарымынан SMTP орнотууларыңызды издеңиз
Иллюстратордогу щетка жөндөөлөрүн кантип өзгөртө алам?

Щётканы өзгөртүү Щётканын параметрлерин өзгөртүү үчүн, Щеткалар панелиндеги щетканы эки жолу чыкылдатыңыз. Чачыранды, көркөм же үлгү щеткасы колдонгон сүрөттү өзгөртүү үчүн, щетканы көркөм чыгармаңызга сүйрөп, каалаган өзгөртүүлөрдү киргизиңиз
HP принтеримдин прокси жөндөөлөрүн кантип тапсам болот?

Интернет прокси орнотууларын табыңыз.Windows: Интернет үчүн Windows издеп, андан соң натыйжалардын тизмесинен InternetOptions чыкылдатыңыз. InternetProperties терезесинде, Туташуулар кошумча барагын чыкылдатып, керек болсо, тармакты тандап, андан кийин Орнотууларды чыкылдатыңыз. Тармак орнотуулары менюсу прокси орнотуулары менен көрсөтүлөт
Адаптердин жөндөөлөрүн кантип өзгөртө алам?

DHCP үчүн конфигурациялоо Баштоо, андан соң Башкаруу панелин басыңыз. Башкаруу панелинен Тармак жана Интернетти тандап, андан кийин төмөнкү менюдан Тармак жана бөлүшүү борбору пунктун чыкылдатыңыз. Сол жактагы менюдан Адаптердин орнотууларын өзгөртүүнү тандаңыз. Интернет протоколунун 4-версиясын (TCP/IPv4) тандап, касиеттерин басыңыз
IPhone операторунун жөндөөлөрүн кантип баштапкы абалга келтирсе болот?

Орнотуулар > Жалпы > Калыбына келтирүү > Тармак Орнотууларын баштапкы абалга келтирүүгө өтүңүз. Бул ошондой эле Wi-Fi тармактарын жана сырсөздөрдү, уюлдук жөндөөлөрдү жана мурун колдонгон VPN жана APN жөндөөлөрүн баштапкы абалга келтирет
