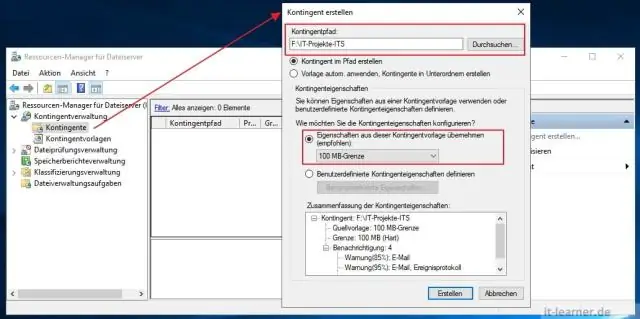
2025 Автор: Lynn Donovan | [email protected]. Акыркы өзгөртүү: 2025-01-22 17:31
File Server Resource Manager куралдарын орнотуу
- Windows'ко кириңиз Server менен эсеп менен 2008 R2 системасы администратор артыкчылыктар.
- Баштоо чыкылдатыңыз, Бардык программаларды басыңыз, Административдик куралдарды басыңыз жана тандаңыз Server Manager .
- Дарак панелиндеги Функциялар түйүнүнө чыкылдатыңыз, андан кийин тапшырмалар панелинен Функцияларды кошуу баскычын басыңыз.
- Функцияларды кошуу устасы ачылат.
Жөн эле, мен File Server Ресурс менеджерин кантип колдоном?
Сервер менеджерин иштетип, Башкарууга өтүңүз, андан кийин Ролдорду жана Функцияларды кошуңуз
- Баштоодон мурун барак калкып чыгат.
- Өзгөчөлүктөрдү тандоо экранында, демейки параметрлерди кабыл алуу менен кийинки баскычты чыкылдатыңыз.
- Бүткөндөн кийин, Жабуу чыкылдатыңыз.
- Powershell менен FSRM орнотуу.
- FSRM кирүү үчүн -> Ачык Server Manager -> Куралдар -> File Server Ресурс менеджерин тандаңыз.
Жогорудагыдан тышкары, файл серверин кантип орнотосуз? Файл серверинин конфигурациясы
- "Конфигурация" өтмөгүнө чыкылдатыңыз > Серверди кошуу.
- Ашылма менюдан файл серверлери конфигурациялана турган Доменди тандаңыз.
- Домен тандалгандан кийин, домендеги жеткиликтүү серверлер көрсөтүлөт.
- Сервердин атын басыңыз. (
Андан тышкары, сервердин ресурс менеджерине файлдарды кантип кошом?
1.2. 1 File Server Ресурс менеджерин орнотуу
- Сервер менеджерин ишке киргизиңиз.
- Башкаруу > Ролдорду жана Функцияларды кошууну тандаңыз.
- Next Click.
- Кыймылдаткычты орното турган серверди тандап, Кийинки баскычын басыңыз.
- Ролдордун тизмесинен Файл жана сактоо кызматтарын кеңейтиңиз.
- Файл жана iSCSI кызматтарын кеңейтүү.
Windows 10до файл ресурстарын башкаруучусун кантип орнотом?
- Программаларды кошуу/жок кылуу Башкаруу панелинин апплетин ишке киргизиңиз (Старт, Орнотуулар, Башкаруу панели, Программаларды кошуу же алып салуу).
- Windows компоненттерин кошуу/алып салуу баскычын чыкылдатыңыз.
- "Башкаруу жана мониторинг куралдарын" тандап, чоо-жайын чыкылдатыңыз.
- OK басыңыз.
- Негизги Windows компоненттеринин диалог кутусуна Кийинки баскычын чыкылдатыңыз.
- Finish дегенди басыңыз.
Сунушталууда:
File Server Ресурс менеджери деген эмне?
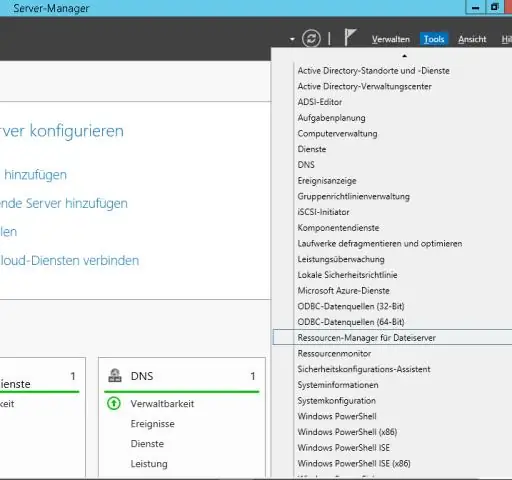
File Server Resource Manager администраторлорго файл серверлериндеги сакталган маалыматтарды классификациялоого жана башкарууга жардам берген Windows Server ичиндеги Файл жана Сактагыч Кызматтар серверинин ролуна коюлган функция. FSRMде беш негизги өзгөчөлүк бар
Конфигурация менеджерин кантип иштетем?
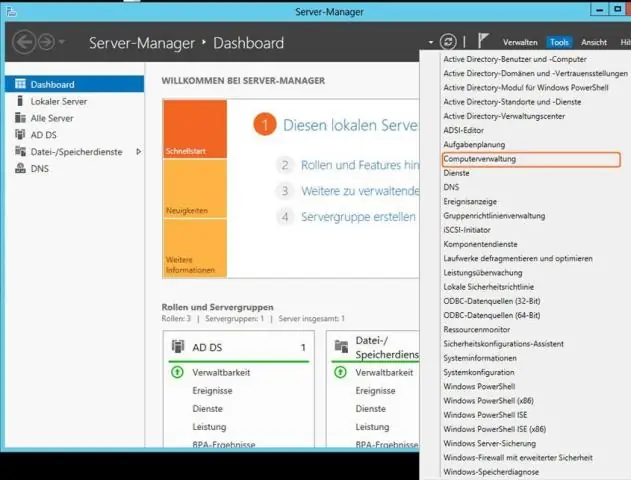
Баштоо бөлүмүнө өтүп, Башкаруу панелин териңиз, Enter баскычын басыңыз. Издөө Башкаруу панелинин кутусуна Конфигурация менеджерин териңиз, ал пайда болгондон кийин аны чыкылдатыңыз. Аракеттер өтмөгүнө чыкылдатыңыз. Программалык камсыздоонун жаңыртууларын сканерлөө циклин тандаңыз, андан кийин Азыр иштетүү чыкылдатыңыз
Windows жүктөө менеджерин дисксиз кантип оңдоого болот?

Орнотуу дискисиз MBRди оңдоонун дагы бир ыкмасы: "Windows көйгөйлөрүн чечүү" дегенге өтүп, биринчи жети кадамды жасаңыз. "Өркүндөтүлгөн параметрлер" экраны пайда болушун күтүңүз -> Буйрук сап. Төмөнкү буйруктарды киргизиңиз (ар биринен кийин Enter баскычын басууну унутпаңыз): bootrec.exe /rebuildbcd
Ubuntuдогу дисплей менеджерин кантип өзгөртө алам?
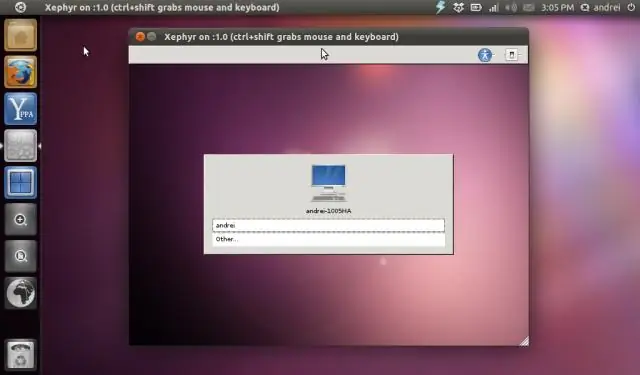
Процедура Ubuntu менен окшош: эски дисплей менеджериңизге жолду/etc/X11/default-display-manager ичиндеги жаңысына алмаштырыңыз. Сиз файлды тамыр катары оңдодуңуз. Же болбосо, sudodpkg-reconfigureyourdisplaymanager иштетип, жаңы дисплейманы тандаңыз
Windows 7де IIS менеджерин кантип иштетсем болот?

Windows 7де IIS күйгүзүү Андан кийин Start>ControlPanel>Программалар>Программалар жана Функцияларды басыңыз. Программалар жана Функциялар терезесинде сол жакты карап, Windows функцияларын күйгүзүү же өчүрүү деп белгиленген шилтемени басыңыз. Бул Windows Features терезесин ачат
