
Мазмуну:
2025 Автор: Lynn Donovan | [email protected]. Акыркы өзгөртүү: 2025-01-22 17:32
Күйгүзүү IIS ичинде Windows 7
Андан кийин Start>ControlPanel>Программалар>Программалар жана Функцияларды басыңыз. Программалар жана Функциялар терезесинде сол жакты карап, белгиленген шилтемени чыкылдатыңыз Windows'ту буруңуз Функциялар күйгүзүлгөн же өчүрүлгөн. Бул болот ачык чейин Windows Функциялар терезеси.
Windows 7де IIS менеджерин кантип ачсам болот?
үчүн IIS менеджерин ачуу Издөө кутусунан чыкылдатыңыз Баштоо . Ичинде Баштоо Издөө кутучасын териңиз inetmgr жана ENTER басыңыз. Бул сыяктуу Windows 7 , Мен система жана коопсуздук | Административдик куралдар, бирок жок IIS менеджери тизмеде.
IIS менеджерин кантип ачсам болот? Иш тактасынан IIS менеджерин ачуу үчүн.
- Иш тактасында чычкан курсорун экрандын жогорку оң бурчуна алып барып, андан кийин Орнотууларды чыкылдатыңыз.
- Башкаруу панелин басыңыз.
- Система жана коопсуздук, анан AdministrativeTools чыкылдатыңыз.
- Административдик куралдар терезесинде, InternetInformation Services (IIS) менеджерин эки жолу чыкылдатыңыз.
Ошондой эле суроо, Windows 7де IIS башкаруу консолун кантип орнотом?
IISти Windows Vista/7ге орнотуу үчүн төмөнкү кадамдарды аткарыңыз:
- Баштоо баскычын чыкылдатып, Башкаруу панелин тандаңыз.
- Программалар жана Функцияларды басыңыз (же Windows 7деги Программалар)
- Windows функцияларын күйгүзүү же өчүрүү чыкылдатыңыз.
- Windows Features терезесинен төмөнкү компоненттерди тандаңыз.
- Компоненттерди орнотуу үчүн OK басыңыз.
Windows'до IISти кантип иштетем?
Windows8/8.1де IIS жана талап кылынган IIS компоненттерин иштетүү
- Башкаруу панелин ачып, Программалар жана Функциялар > Windows функцияларын күйгүзүү же өчүрүү баскычын чыкылдатыңыз.
- Интернет маалымат кызматтарын иштетүү.
- Интернет маалымат кызматтарынын өзгөчөлүгүн кеңейтиңиз жана төмөндө тизмеленген веб-сервер компоненттеринин иштетилгенин текшериңиз.
- OK басыңыз.
Сунушталууда:
Конфигурация менеджерин кантип иштетем?
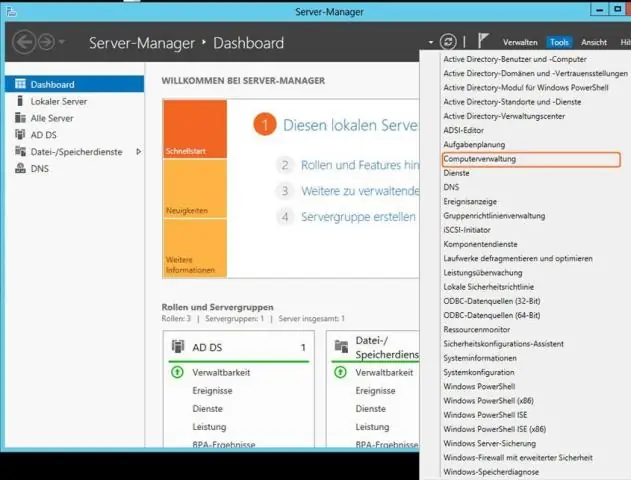
Баштоо бөлүмүнө өтүп, Башкаруу панелин териңиз, Enter баскычын басыңыз. Издөө Башкаруу панелинин кутусуна Конфигурация менеджерин териңиз, ал пайда болгондон кийин аны чыкылдатыңыз. Аракеттер өтмөгүнө чыкылдатыңыз. Программалык камсыздоонун жаңыртууларын сканерлөө циклин тандаңыз, андан кийин Азыр иштетүү чыкылдатыңыз
Windows 10до издөө кутучасын кантип иштетсем болот?
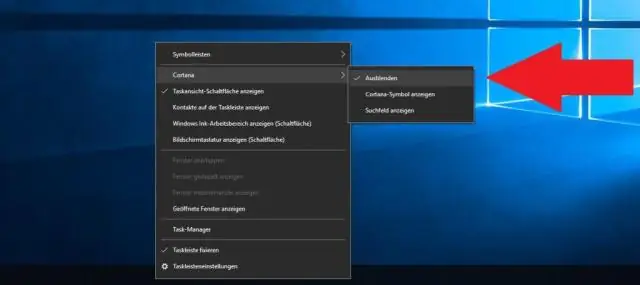
Издөө тилкеңиз жашырылган болсо жана аны тапшырмалар панелинде көрсөткүсү келсе, тапшырмалар тилкесин басып, кармап туруңуз (же чычкандын оң баскычын чыкылдатыңыз) жана Издөө > Издөө кутучасын көрсөтүүнү тандаңыз
Windows жүктөө менеджерин дисксиз кантип оңдоого болот?

Орнотуу дискисиз MBRди оңдоонун дагы бир ыкмасы: "Windows көйгөйлөрүн чечүү" дегенге өтүп, биринчи жети кадамды жасаңыз. "Өркүндөтүлгөн параметрлер" экраны пайда болушун күтүңүз -> Буйрук сап. Төмөнкү буйруктарды киргизиңиз (ар биринен кийин Enter баскычын басууну унутпаңыз): bootrec.exe /rebuildbcd
Эски сканеримди Windows 10до кантип иштетсем болот?
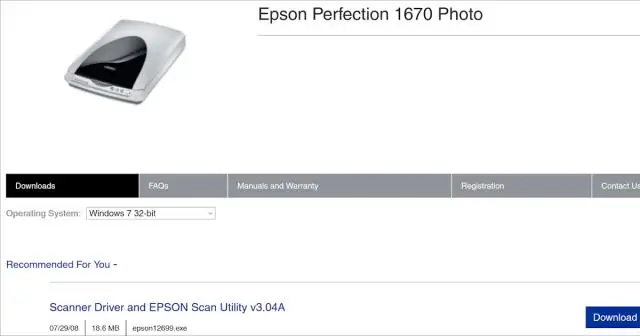
Принтерди автоматтык түрдө орнотуу Орнотууларды ачыңыз. Түзмөктөрдү басыңыз. Принтер жана сканерлер дегенди басыңыз. Принтерди же сканерди кошуу баскычын басыңыз. Бир нече мүнөт күтө тур. Мен каалаган принтер тизмеде жок опциясын басыңыз. Менин принтерим бир аз чоңураак дегенди тандаңыз. Мага аны табууга жардам бериңиз. параметр. Тизмеден принтериңизди тандаңыз
Windows 7де ички динамиктерди кантип иштетсем болот?

Башталгыч орбду чыкылдатып, андан кийин "Башкаруу панелин" чыкылдатыңыз. Терезеде "Аппараттык камсыздоо жана үн" шилтемесин чыкылдатыңыз жана жаңы тандоолордон "Үн" деген рубриканы издеңиз жана ушул жерден "Аудио түзмөктөрүн башкаруу" баскычын басыңыз. Бул терезеде биз компьютерибиз менен байланышкан ар кандай аудио түзүлүштөрдү көрө алабыз
