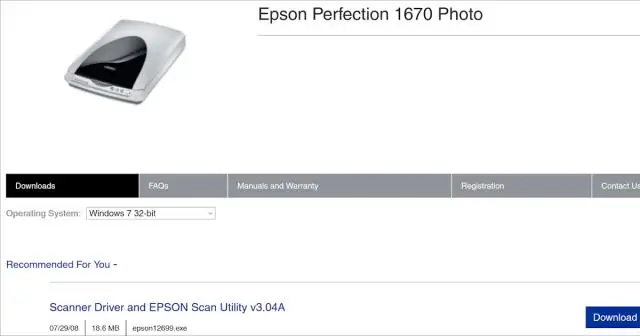
Мазмуну:
2025 Автор: Lynn Donovan | [email protected]. Акыркы өзгөртүү: 2025-01-22 17:31
Принтер автоматтык түрдө орнотулууда
- Орнотууларды ачуу.
- Түзмөктөрдү басыңыз.
- Принтерлерди басыңыз & сканерлер .
- Click the Принтерди кошуу же сканер баскычы.
- Бир нече мүнөт күтө тур.
- Click The мен каалаган принтер тизмеде жок.
- Тандоо Менин принтер бир аз эски. Мага аны табууга жардам бериңиз. параметр.
- Принтериңизди тандаңыз the тизме.
Ошондой эле, сканеримди Windows 10 менен кантип иштетсем болот?
Windows 10до документтерди кантип сканерлөө керек
- Баштоо менюсунан Скандоо колдонмосун ачыңыз. Баштоо менюсунда Скандоочу колдонмону байкабасаңыз, Баштоо менюсунун ылдыйкы сол бурчундагы Бардык колдонмолор деген сөздөрдү чыкылдатыңыз.
- (Милдеттүү эмес) Орнотууларды өзгөртүү үчүн, Көбүрөөк көрсөтүү шилтемесин басыңыз.
- Скандооңуз туура көрүнгөнүнө ынануу үчүн Алдын ала көрүү баскычын басыңыз.
- Скандоо баскычын басыңыз.
Ошондой эле билиңиз, эмне үчүн менин сканерим менин компьютериме туташпайт? Бир жөнөкөй себеп сиздин компьютер байкабай калышы мүмкүн сканер бош болуп саналат байланыш . USB жана AC адаптер шнурларын жана бардык туташууларын текшерип, алар бекем жана коопсуз экендигин текшериңиз. Кабелдердин туура иштешине тоскоол боло турган бузулуу белгилерин текшериңиз.
Сканеримди кантип иштетсем болот?
Документиңизди же сүрөтүңүздү жерге коюңуз сканер айнек же автоматтык документ берүүчү. Түзмөктөрдү жана принтерлерди издеп, Windows'ту ачыңыз. Принтериңизди оң баскыч менен чыкылдатып, Скандоону баштоону басыңыз. Принтериңизди тандаңыз же сканер , андан кийин OK басыңыз.
Эмне үчүн менин сканерим аныкталган жок?
Компьютер качан жок башкача иштешин таануу сканер ага USB, сериялык же параллелдүү порт аркылуу туташтырылган, the көйгөй, адатта, эскирген, бузулган же шайкеш келбеген түзмөк драйверлеринен келип чыгат. Эскирген, бүктөлгөн же бузулган кабелдер да компьютерлерди тааныбай калышына алып келиши мүмкүн сканерлер.
Сунушталууда:
Windows 10до издөө кутучасын кантип иштетсем болот?
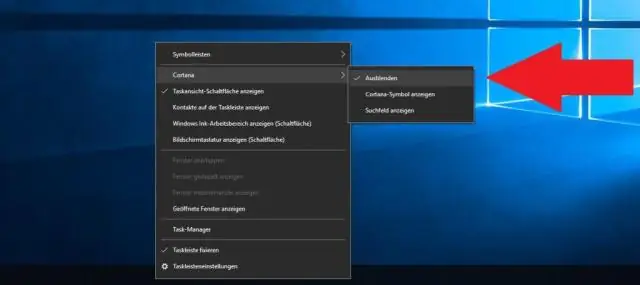
Издөө тилкеңиз жашырылган болсо жана аны тапшырмалар панелинде көрсөткүсү келсе, тапшырмалар тилкесин басып, кармап туруңуз (же чычкандын оң баскычын чыкылдатыңыз) жана Издөө > Издөө кутучасын көрсөтүүнү тандаңыз
Штрихкод сканеримди квадратка кантип туташтырсам болот?
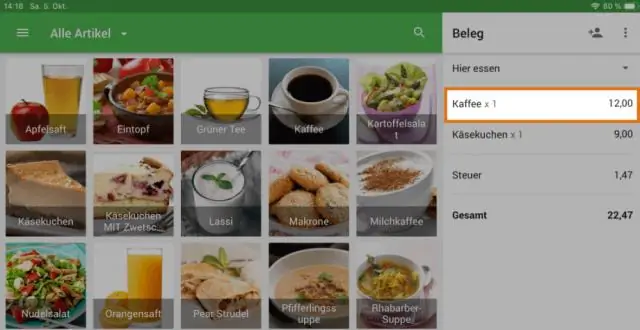
Штрих-код сканериңизди туташтырыңыз Таптоо: же Чарчы Регистрдин жогору жагындагы ылдый жебе: Орнотуулар > Аппараттык камсыздоо > Штрих-код сканери > Штрихкод сканерин туташтыруу
Сканеримди кантип оңдойм?

"Шайкеш программаны көрсөтүү" кутучасындагы "Тыкан сканериңизди" эки жолу чыкылдатыңыз. Андан кийин "Кийинкини" чыкылдатыңыз. Түзмөк менеджери сканер драйверин жаңыртып, ал аяктаганда сизге кабарлайт. Эгер ал сизден компьютериңизди өчүрүп күйгүзүүнү суранса, анда компьютериңизди өчүрүп күйгүзүңүз
Windows 7де IIS менеджерин кантип иштетсем болот?

Windows 7де IIS күйгүзүү Андан кийин Start>ControlPanel>Программалар>Программалар жана Функцияларды басыңыз. Программалар жана Функциялар терезесинде сол жакты карап, Windows функцияларын күйгүзүү же өчүрүү деп белгиленген шилтемени басыңыз. Бул Windows Features терезесин ачат
Windows 7де ички динамиктерди кантип иштетсем болот?

Башталгыч орбду чыкылдатып, андан кийин "Башкаруу панелин" чыкылдатыңыз. Терезеде "Аппараттык камсыздоо жана үн" шилтемесин чыкылдатыңыз жана жаңы тандоолордон "Үн" деген рубриканы издеңиз жана ушул жерден "Аудио түзмөктөрүн башкаруу" баскычын басыңыз. Бул терезеде биз компьютерибиз менен байланышкан ар кандай аудио түзүлүштөрдү көрө алабыз
