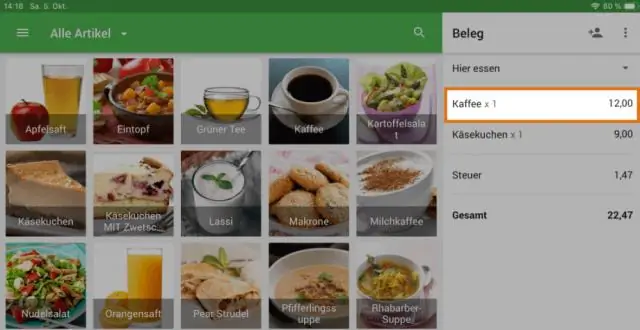
Мазмуну:
2025 Автор: Lynn Donovan | [email protected]. Акыркы өзгөртүү: 2025-01-22 17:31
Туташуу Сиздин штрих кодуңуз Сканер
таптаңыз: же the ылдый жебе the чокусу аянт Каттоо: Орнотуулар > Аппараттык камсыздоо > таптаңыз Штрихкод сканери > BarcodeScanner туташтыруу.
Муну эске алып, квадратка штрих-кодду кантип кошом?
Болгону тандоо керек штрихкод колдонгуңуз келип, сканериңиздеги орнотуу параметрлеринен өтүңүз( чарчы сунушталган сканер). Сиз жараткандан кийин штрихкод , аны кирүүнүн эки жолу бар чарчы . Түзөтүү пунктуна өтүңүз, андан кийин SKU талаасына кол менен териңиз.
Мындан тышкары, штрих-код сканери кантип иштейт? А штрих-код сканери адатта үч түрдүү бөлүктөн турат, анын ичинде жарыктандыруу системасы, сенсор жана декодер. Жалпысынан А штрих-код сканери а-нын ак жана кара элементтерин «сканерлейт». штрихкод кодду кызыл жарык менен жарыктандыруу менен, ал кийин дал келген текстке айландырылат.
Ушундай жол менен квадрат штрих-коддорду кантип сканерлейсиз?
Эгер сиз QR коддорун колдонгуңуз келсе, сизге смартфонуңуздагы штрих-код окугуч колдонмосу гана керек болот
- Android: Android камтылган штрих-код окугучка ээ, ага сиз "штрих-кодду сканерлөө" үн аракетин аткаруу менен кире аласыз.
- iPhone: iOSто QR кодун сканерлөөчү көптөгөн колдонмолор бар, анын ичинде популярдуу RedLaser.
Кантип штрихкод жасасам болот?
Штрих-код тизмесин кантип түзүү керек
- Excel электрондук жадыбалын штрих-код маалыматтары менен ачыңыз (мисалы, макала номерлери бар тизме) же өзүңүздүн тизмеңизди түзүңүз.
- TbarCode панелин ачыңыз.
- Штрих-код маалыматтары менен клеткаларды белгилеңиз.
- Штрих-коддун түрүн тандаңыз (мисалы, Code 128).
- Штрих кодду киргизүү баскычын басыңыз. Бүттү!
Сунушталууда:
PdaNetти роутериме кантип туташтырсам болот?

Ethernet кабелин ноутбукуңуздун ethernetport портуна туташтырыңыз жана экинчи учун зымсыз роутериңиздин Интернет портуна туташтырыңыз. Бул роутер ноутбукуңуздан интернет байланышын кабыл алууга даяр дегенди билдирет. GotoControl Panel -> Ноутбугуңуздагы Тармак жана Бөлүшүү борбору. PdaNet кең тилкелүү туташууну чыкылдатыңыз
Штрихкод сканерин кантип тандоо керек?

Эгер сиз штрих-коддорду сканерлесеңиз, коддун түрүн жана сканерлөө аралыкты эске алыңыз. 2D сүрөттөө штрих-код сканерлөөнүн бардык түрү үчүн ылайыктуу. Сызыктуу штрих-кодду сканерлөө кыймылдаткычтары 1D штрих-коддоруна гана ылайыктуу. Эгер сизге узак аралыктан сканерлөө керек болсо, Advanced Long Range же Extended Range мүмкүнчүлүгү бар бирдикти издеңиз
Эски сканеримди Windows 10до кантип иштетсем болот?
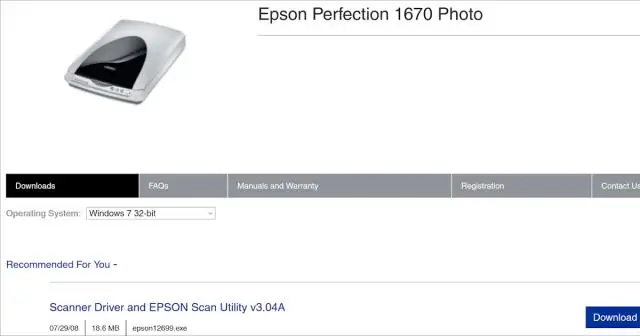
Принтерди автоматтык түрдө орнотуу Орнотууларды ачыңыз. Түзмөктөрдү басыңыз. Принтер жана сканерлер дегенди басыңыз. Принтерди же сканерди кошуу баскычын басыңыз. Бир нече мүнөт күтө тур. Мен каалаган принтер тизмеде жок опциясын басыңыз. Менин принтерим бир аз чоңураак дегенди тандаңыз. Мага аны табууга жардам бериңиз. параметр. Тизмеден принтериңизди тандаңыз
Штрихкод сканерин кантип орнотосуз?

USB штрих-код сканери үчүн драйверди орнотуу дискин компьютердин CD/DVD дискине салыңыз. Орнотуу устасынын терезеси пайда болушун күтүп, андан кийин "Орнотуу", "Сканердин драйверин орнотуу" же башка ушул сыяктуу аталган баскычты же шилтемени басыңыз. USB штрих-код сканеринин драйверин Windows'ко орнотуу үчүн экрандагы көрсөтмөлөрдү аткарыңыз
Сканеримди кантип оңдойм?

"Шайкеш программаны көрсөтүү" кутучасындагы "Тыкан сканериңизди" эки жолу чыкылдатыңыз. Андан кийин "Кийинкини" чыкылдатыңыз. Түзмөк менеджери сканер драйверин жаңыртып, ал аяктаганда сизге кабарлайт. Эгер ал сизден компьютериңизди өчүрүп күйгүзүүнү суранса, анда компьютериңизди өчүрүп күйгүзүңүз
