
2025 Автор: Lynn Donovan | [email protected]. Акыркы өзгөртүү: 2025-01-22 17:32
USB үчүн драйверди орнотуу дискин салыңыз штрих-код сканери компьютердин CD/DVD дискине. Күтө туруңуз жайгашуу уста терезеси пайда болушу үчүн, андан кийин "Орнотуу", "Орнотуу" чыкылдатыңыз Сканер Driver" же башка окшош аталыштагы баскыч же шилтеме. USB орнотуу үчүн экрандагы көрсөтмөлөрдү аткарыңыз штрих-код сканери Windows ичинде драйвер.
Мындан тышкары, штрих-код сканерин кантип орнотуу керек?
- Штрих-код сканеринен USB туташтыргычын табыңыз. Штрих-код сканерлери башка компьютердик перифериялык түзүлүштөр сыяктуу эле компьютерге маалымат кабели аркылуу туташат.
- Компьютердеги USB портун табыңыз.
- USB кабелин компьютерге же перифериялык түзүлүшкө туташтырыңыз.
- Штрих-код окуу программасын орнотуу.
Ошо сыяктуу эле, штрих-код сканеримди кантип оңдой алам? Bluetooth штрих-код сканериңизди баштапкы абалга келтириңиз
- Штрих-код сканерин күйгүзүңүз.
- Кубат баскычын басып туруп, триггер баскычын басып туруңуз. 15 секунддан кийин сканер сигнал берет.
- Триггер баскычын бошотуңуз. Сканер 5 жолу сигнал берип, өчүрүлөт.
- Сканерди кайра күйгүзүп, төмөнкү штрих-кодду сканерлеңиз:
Ошондой эле суроо бериши мүмкүн, сиз продукт үчүн штрих-кодду кантип орнотосуз?
Продукцияңызды штрих коддоо үчүн 10 кадам - Штрихкоддор
- Штрихкоддун сапат планын түзүңүз.
- GS1 компаниясынын префиксин алыңыз.
- Номерлерди дайындоо.
- Штрихкод басып чыгаруу процессин тандаңыз.
- Штрихкод тандаңыз.
- Штрих-коддун өлчөмүн тандаңыз.
- Штрихкод текстин форматтаңыз.
- Штрих-коддун түсүн тандаңыз.
Телефонумду штрих-код сканери катары колдоно аламбы?
Сиздин Android түзмөк сканерлей алат каалаган штрихкод же QR коду менен колдонуу келген акысыз колдонмо the Play Store. Сиз орноткондон кийин штрих-код сканерлөө колдонмо, түзмөгүңүздүн камерасы болот бол колдонулган катары а сканер . сен болот анда алуу жараша ар кандай иш-аракеттер the камтылган мазмун штрих-код.
Сунушталууда:
Neat сканерин кантип орнотом?

Windows же Mac үчүн тыкан сканер драйверлерин жүктөп алыңыз Сканердин астыңкы жагына (төмөндө) карап, сканер моделиңиздин номерин табыңыз. Сканериңизди сууруп, компьютериңиздеги Neatти жабыңыз. Драйверлерди жүктөп алуу үчүн төмөнкү диаграммадагы сканер моделиңиздин номерин басыңыз
Macта порт сканерин кантип иштетем?

Mac OSX'тен IP же домендеги портторду кантип скандоо керек Spotlight'ты чакырып, "Network Utility" деп терүү үчүн Command+Propace баскычтарын басыңыз, андан кийин Network Utility колдонмосун ишке киргизиңиз. "Порт сканерлөө" өтмөгүн тандаңыз. Ачык портторду издөөнү каалаган IP же домен атын киргизип, "сканерлөө" дегенди тандаңыз
Штрихкод сканеримди квадратка кантип туташтырсам болот?
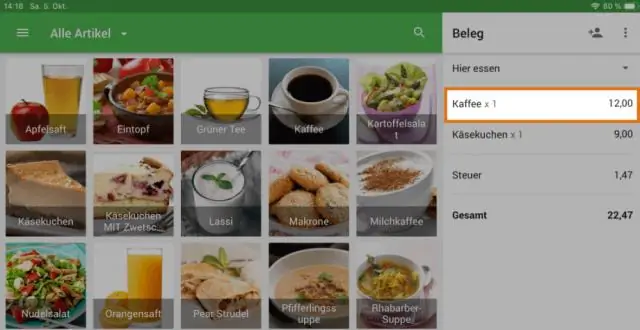
Штрих-код сканериңизди туташтырыңыз Таптоо: же Чарчы Регистрдин жогору жагындагы ылдый жебе: Орнотуулар > Аппараттык камсыздоо > Штрих-код сканери > Штрихкод сканерин туташтыруу
Кантип антивирус сканерин иштетесиз?
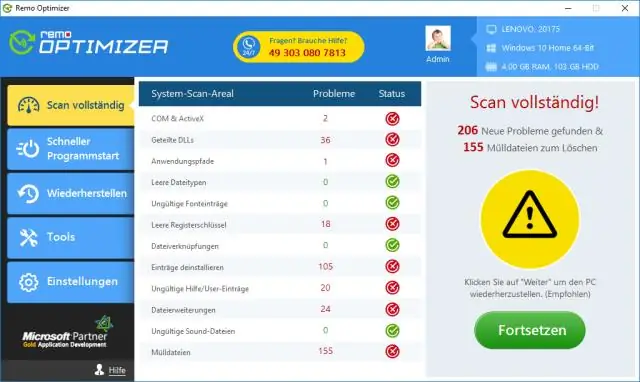
Windows коопсуздугу менен объектти сканерлеңиз Белгилүү файлдарды же папкаларды сканерлөө үчүн, каалаганыңызды оң баскыч менен чыкылдатып, андан кийин WindowsDefender менен скандоону тандаңыз. Windows Коопсуздук тутумунда Windows Defender Антивирусун күйгүзүү үчүн Баштоо > Орнотуулар > Жаңыртуу жана Коопсуздук > Windows Коопсуздук > Вирустан жана коркунучтан коргоо бөлүмүнө өтүңүз
Штрихкод сканерин кантип тандоо керек?

Эгер сиз штрих-коддорду сканерлесеңиз, коддун түрүн жана сканерлөө аралыкты эске алыңыз. 2D сүрөттөө штрих-код сканерлөөнүн бардык түрү үчүн ылайыктуу. Сызыктуу штрих-кодду сканерлөө кыймылдаткычтары 1D штрих-коддоруна гана ылайыктуу. Эгер сизге узак аралыктан сканерлөө керек болсо, Advanced Long Range же Extended Range мүмкүнчүлүгү бар бирдикти издеңиз
