
2025 Автор: Lynn Donovan | [email protected]. Акыркы өзгөртүү: 2025-01-22 17:31
Windows же Mac үчүн таза сканер драйверлерин жүктөп алыңыз
- Өзүңүздү табыңыз сканер моделдин номери ылдый жагына (төмөндө) карап сканер .
- Сиздин розеткадан ажыратыңыз сканер жана жабуу Тыкан компьютериңизде.
- Сиздин басыңыз сканер айдоочуларды жүктөп алуу үчүн төмөнкү диаграммада моделдин номери.
Андан тышкары, сиз тыкан сканерди программасыз колдоно аласызбы?
Колдонуу Сиздин Программасыз тыкан сканер Бул чындыгында абдан жөнөкөй. The Тыкан Квитанциялар сканер программасы жана айдоочулар өзүнчө Тыкан Квитанциялар өзү. Гандыктан сен ээ сканер Сиздин машинаңызда орнотулган драйверлер Тыкан сканер болот башка программалар менен иштөө.
тыкан сканерди кантип колдоносуз? Таза сканер менен сканерлеңиз
- Скандоо баскычын басыңыз.
- Таза сканерлөө терезеси пайда болот.
- Neat сканериңизди күйгүзүңүз.
- Эгер сизде бир нече сканерлер туташкан болсо, колдонгуңуз келген сканерди тандоо үчүн сканердин аталышынын жанындагы кичинекей ылдый жебени чыкылдатыңыз.
Ошо сыяктуу эле, сиз эмне үчүн менин тыкан сканер иштебей жатат деп сурашыңыз мүмкүн?
Өзүңүздү издеңиз сканер моделин тандаңыз, аны оң баскыч менен чыкылдатып, Драйвер программасын жаңыртуу бөлүмүнө өтүңүз. Түзмөк менеджери жаңыртат сканер айдоочу жана ал бүткөндө сизге кабарлайт. Эгер ал сизден компьютериңизди өчүрүп күйгүзүүнү суранса, анда компьютериңизди өчүрүп күйгүзүңүз. Ишке киргизүү Тыкан жана аракет сканерлөө дагы бир жолу.
Сиз тыкан программалык камсыздоо менен каалаган сканерди колдоно аласызбы?
Сиз каалаган колдоно аласыз TWAIN ылайыктуу сканер менен Таза программалык камсыздоо . TWAIN кеңири колдонулган программалык камсыздоо мүмкүндүк берет сен сүрөттү түздөн-түз колдонмого сканерлөө үчүн, мисалы Тыкан.
Сунушталууда:
Macта порт сканерин кантип иштетем?

Mac OSX'тен IP же домендеги портторду кантип скандоо керек Spotlight'ты чакырып, "Network Utility" деп терүү үчүн Command+Propace баскычтарын басыңыз, андан кийин Network Utility колдонмосун ишке киргизиңиз. "Порт сканерлөө" өтмөгүн тандаңыз. Ачык портторду издөөнү каалаган IP же домен атын киргизип, "сканерлөө" дегенди тандаңыз
Кантип антивирус сканерин иштетесиз?
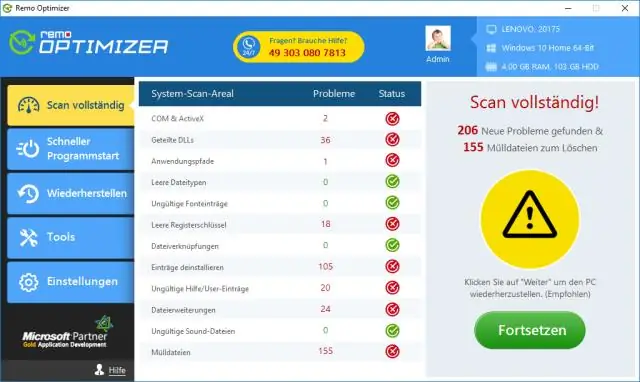
Windows коопсуздугу менен объектти сканерлеңиз Белгилүү файлдарды же папкаларды сканерлөө үчүн, каалаганыңызды оң баскыч менен чыкылдатып, андан кийин WindowsDefender менен скандоону тандаңыз. Windows Коопсуздук тутумунда Windows Defender Антивирусун күйгүзүү үчүн Баштоо > Орнотуулар > Жаңыртуу жана Коопсуздук > Windows Коопсуздук > Вирустан жана коркунучтан коргоо бөлүмүнө өтүңүз
Штрихкод сканерин кантип тандоо керек?

Эгер сиз штрих-коддорду сканерлесеңиз, коддун түрүн жана сканерлөө аралыкты эске алыңыз. 2D сүрөттөө штрих-код сканерлөөнүн бардык түрү үчүн ылайыктуу. Сызыктуу штрих-кодду сканерлөө кыймылдаткычтары 1D штрих-коддоруна гана ылайыктуу. Эгер сизге узак аралыктан сканерлөө керек болсо, Advanced Long Range же Extended Range мүмкүнчүлүгү бар бирдикти издеңиз
Outlook'те ATP сканерин кантип өчүрөм?
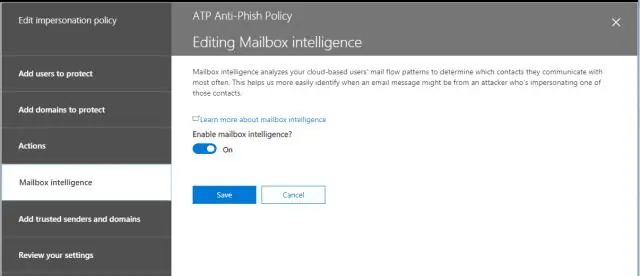
Каттоо эсебиңизди мыкты коргоо үчүн, Safelinks демейки боюнча күйгүзүлгөн. Сиз https://outlook.live.com сайтына кирүү менен аларды өчүрө аласыз. Андан кийин Орнотуулар > Премиум > Коопсуздукту тандаңыз. Өркүндөтүлгөн коопсуздук астында которгуч бар, аны сиз Safelinks өчүрүү үчүн колдоно аласыз
Штрихкод сканерин кантип орнотосуз?

USB штрих-код сканери үчүн драйверди орнотуу дискин компьютердин CD/DVD дискине салыңыз. Орнотуу устасынын терезеси пайда болушун күтүп, андан кийин "Орнотуу", "Сканердин драйверин орнотуу" же башка ушул сыяктуу аталган баскычты же шилтемени басыңыз. USB штрих-код сканеринин драйверин Windows'ко орнотуу үчүн экрандагы көрсөтмөлөрдү аткарыңыз
