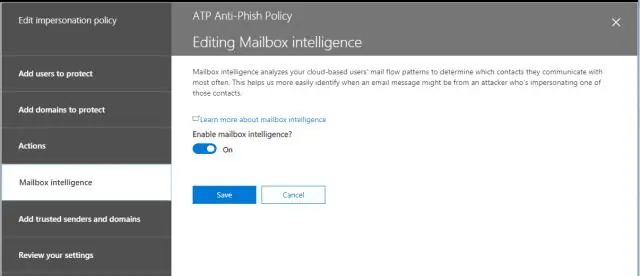
2025 Автор: Lynn Donovan | [email protected]. Акыркы өзгөртүү: 2025-01-22 17:32
Каттоо эсебиңизди мыкты коргоо үчүн, Safelinks демейки боюнча күйгүзүлгөн. Сенин колуңдан келет айлануу алар өчүрүү https:// кирүү менен көз караш .live.com. Андан кийин Орнотуулар > Премиум > Коопсуздукту тандаңыз. Өркүндөтүлгөн коопсуздуктун астында сиз колдоно турган которуштуруу бар өчүрүү Safelinks.
Муну эске алып, ATPди кантип өчүрө аласыз?
Суроо маалыматы
- ATP өчүрүү үчүн https://protection.office.com дарегине өтүп, жумуш же мектеп каттоо эсебиңиз менен кирсеңиз болот.
- Сол навигацияда Коркунучтарды башкаруу астынан Саясатты тандаңыз.
- Эгер сизде алардын бири бар болсо, саясатты жок кыла аласыз (ошондой эле коопсуз шилтеме жана коопсуз тиркеме саясатына да колдонулат)
Андан кийин, суроо туулат, ATP сканерлөө канча убакытты алат? Качан the Өркүндөтүлгөн коркунучтан коргоо ( ATP ) коопсуз тиркеме саясаты болуп саналат динамикалык жеткирүүгө коюлган, the тиркеме сканерлөө алат 30 мүнөттүн тегерегинде. Жөн эле дейт сканерлөө прогрессте. бул болуп саналат жол да узун жана катуу тоскоолдук кылат the иш агымы кирет а тез темп кайда сканерлер болуп саналат керек the көбү.
Демек, кандай ATP сканерлөө жүрүп жатат?
Билдирүүдө бир же бир нече тиркемелер камтылганда, кабар жеткирилет жана ATP башталат сканерлөө тиркемелер. (" ачуу ATP сканерлөө жүрүп жатат " тиркеме сизге жөнөтүлгөн тиркеме дагы эле болуп жатканын түшүндүргөн билдирүүнү көрсөтөт сканерленген .)
Office 365те ATP иштетилгенин кантип билем?
Office 365 Advanced Threat Protection үчүн отчетторду көрүңүз
- Эгер уюмуңузда Office 365 Advanced Threat Protection (ATP) болсо жана сизде керектүү уруксаттар болсо, Коопсуздук жана Комплаенс Борборунда бир нече ATP отчетторун колдоно аласыз.
- Коркунучту коргоо статусунун отчетун көрүү үчүн, Коопсуздук жана ылайык келүү борборунда, Отчеттор > Башкаруу тактасы > Коркунучту коргоо статусуна өтүңүз.
Сунушталууда:
Neat сканерин кантип орнотом?

Windows же Mac үчүн тыкан сканер драйверлерин жүктөп алыңыз Сканердин астыңкы жагына (төмөндө) карап, сканер моделиңиздин номерин табыңыз. Сканериңизди сууруп, компьютериңиздеги Neatти жабыңыз. Драйверлерди жүктөп алуу үчүн төмөнкү диаграммадагы сканер моделиңиздин номерин басыңыз
Macта порт сканерин кантип иштетем?

Mac OSX'тен IP же домендеги портторду кантип скандоо керек Spotlight'ты чакырып, "Network Utility" деп терүү үчүн Command+Propace баскычтарын басыңыз, андан кийин Network Utility колдонмосун ишке киргизиңиз. "Порт сканерлөө" өтмөгүн тандаңыз. Ачык портторду издөөнү каалаган IP же домен атын киргизип, "сканерлөө" дегенди тандаңыз
Кантип антивирус сканерин иштетесиз?
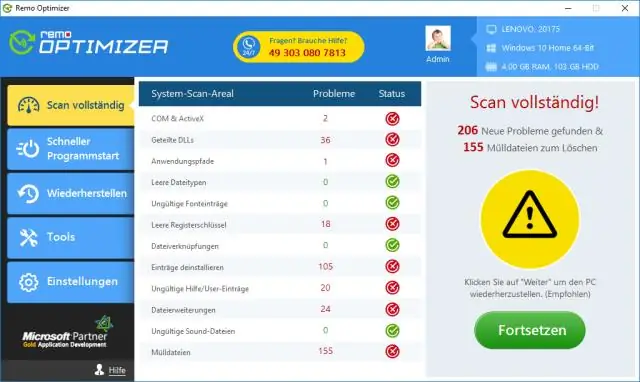
Windows коопсуздугу менен объектти сканерлеңиз Белгилүү файлдарды же папкаларды сканерлөө үчүн, каалаганыңызды оң баскыч менен чыкылдатып, андан кийин WindowsDefender менен скандоону тандаңыз. Windows Коопсуздук тутумунда Windows Defender Антивирусун күйгүзүү үчүн Баштоо > Орнотуулар > Жаңыртуу жана Коопсуздук > Windows Коопсуздук > Вирустан жана коркунучтан коргоо бөлүмүнө өтүңүз
Штрихкод сканерин кантип тандоо керек?

Эгер сиз штрих-коддорду сканерлесеңиз, коддун түрүн жана сканерлөө аралыкты эске алыңыз. 2D сүрөттөө штрих-код сканерлөөнүн бардык түрү үчүн ылайыктуу. Сызыктуу штрих-кодду сканерлөө кыймылдаткычтары 1D штрих-коддоруна гана ылайыктуу. Эгер сизге узак аралыктан сканерлөө керек болсо, Advanced Long Range же Extended Range мүмкүнчүлүгү бар бирдикти издеңиз
Штрихкод сканерин кантип орнотосуз?

USB штрих-код сканери үчүн драйверди орнотуу дискин компьютердин CD/DVD дискине салыңыз. Орнотуу устасынын терезеси пайда болушун күтүп, андан кийин "Орнотуу", "Сканердин драйверин орнотуу" же башка ушул сыяктуу аталган баскычты же шилтемени басыңыз. USB штрих-код сканеринин драйверин Windows'ко орнотуу үчүн экрандагы көрсөтмөлөрдү аткарыңыз
