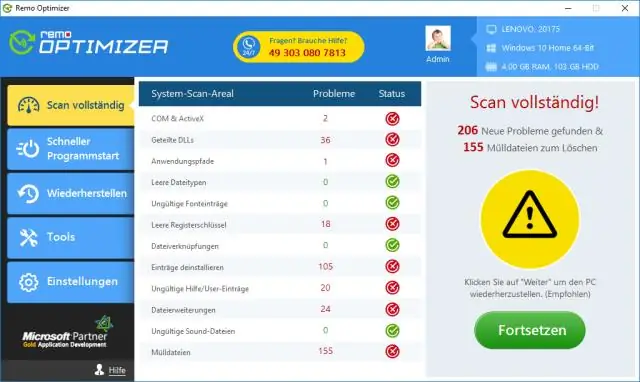
2025 Автор: Lynn Donovan | [email protected]. Акыркы өзгөртүү: 2025-01-22 17:31
Windows Коопсуздук менен нерсени сканерлеңиз
- үчүн сканерлөө белгилүү бир файлдарды же папкаларды тандап, каалаганыңызды оң баскыч менен чыкылдатып, анан тандаңыз Скандоо менен Windows коргоочу.
- Күйгүзүү Windows коргоочу Антивирус ичинде Windows Коопсуздук, Баштоо > Орнотуулар > Жаңыртуу жана Коопсуздук > бөлүмүнө өтүңүз Windows Коопсуздук > Вирус &коркунучтан коргоо.
Ошентип, антивирустук сканерди канча жолу иштетиш керек?
Эгерде сен Интернетке үзгүлтүксүз кирүү, карап чыгуу же колдонуу, андан кийин сен каалашат чуркоо а вирусскандоо дагы көп учурда жумасына бир жолудан ашык. Дагы үзгүлтүксүз сканерлейт Интернет колдонууңузга жараша өзгөрүшү мүмкүн. сен болот сканерлерди иштетүү катары көп учурда жумасына эки-үч жолу же күн сайын сен жөнүндө тынчсызданышат вирус компьютериңизге кириңиз.
Андан кийин суроо туулат, мен кантип Касперский менен вирусту сканерлейм? Скандоо баскычын басыңыз.
- Тышкы түзмөктү сканерлөө дегенди басыңыз.
- Ашылма тизмеден сканерлөө үчүн түзмөктү тандаңыз. Сиз бир эле учурда туташкан түзмөктөрдү сканерлей аласыз.
- Скандоону иштетүү.
Андан кийин суроо туулат: антивирустук сканерди кантип иштетем?
Компьютердик вирустар Dummies үчүн Бул кадамдарды аткарыңыз сканерлөө сенин бүтүн компьютер үчүн вирустар : Эки жолу чыкылдатыңыз же оң баскычты басыңыз Антивирус Системалык лоток сөлөкөтү; багыттоо сканерлөө , жана өтүңүз! Windows Explorerде файлды же каталогду оң баскыч менен чыкылдатып, тандаңыз Скандоо.
Документти вирустарга кантип сканерлейм?
Файлды сканерлөө Жүктөп алгандан кийин антивирус программаңыз менен a файл же электрондук почта тиркемесин оң баскыч менен чыкылдатыңыз файл жана опцияны тандаңыз сканерлөө Антивирус программаңыз менен. Кааласаң сканерлөө бир убакта бирден көп, ар бирин басканда Ctrl баскычын басып туруңуз файл сен каалайсың сканерлөө.
Сунушталууда:
Neat сканерин кантип орнотом?

Windows же Mac үчүн тыкан сканер драйверлерин жүктөп алыңыз Сканердин астыңкы жагына (төмөндө) карап, сканер моделиңиздин номерин табыңыз. Сканериңизди сууруп, компьютериңиздеги Neatти жабыңыз. Драйверлерди жүктөп алуу үчүн төмөнкү диаграммадагы сканер моделиңиздин номерин басыңыз
Macта порт сканерин кантип иштетем?

Mac OSX'тен IP же домендеги портторду кантип скандоо керек Spotlight'ты чакырып, "Network Utility" деп терүү үчүн Command+Propace баскычтарын басыңыз, андан кийин Network Utility колдонмосун ишке киргизиңиз. "Порт сканерлөө" өтмөгүн тандаңыз. Ачык портторду издөөнү каалаган IP же домен атын киргизип, "сканерлөө" дегенди тандаңыз
Штрихкод сканерин кантип тандоо керек?

Эгер сиз штрих-коддорду сканерлесеңиз, коддун түрүн жана сканерлөө аралыкты эске алыңыз. 2D сүрөттөө штрих-код сканерлөөнүн бардык түрү үчүн ылайыктуу. Сызыктуу штрих-кодду сканерлөө кыймылдаткычтары 1D штрих-коддоруна гана ылайыктуу. Эгер сизге узак аралыктан сканерлөө керек болсо, Advanced Long Range же Extended Range мүмкүнчүлүгү бар бирдикти издеңиз
Outlook'те ATP сканерин кантип өчүрөм?
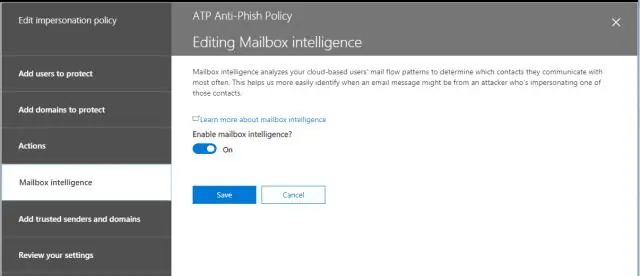
Каттоо эсебиңизди мыкты коргоо үчүн, Safelinks демейки боюнча күйгүзүлгөн. Сиз https://outlook.live.com сайтына кирүү менен аларды өчүрө аласыз. Андан кийин Орнотуулар > Премиум > Коопсуздукту тандаңыз. Өркүндөтүлгөн коопсуздук астында которгуч бар, аны сиз Safelinks өчүрүү үчүн колдоно аласыз
Штрихкод сканерин кантип орнотосуз?

USB штрих-код сканери үчүн драйверди орнотуу дискин компьютердин CD/DVD дискине салыңыз. Орнотуу устасынын терезеси пайда болушун күтүп, андан кийин "Орнотуу", "Сканердин драйверин орнотуу" же башка ушул сыяктуу аталган баскычты же шилтемени басыңыз. USB штрих-код сканеринин драйверин Windows'ко орнотуу үчүн экрандагы көрсөтмөлөрдү аткарыңыз
