
2025 Автор: Lynn Donovan | [email protected]. Акыркы өзгөртүү: 2025-01-22 17:32
Сиздин өзгөчө 'ке эки жолу басыңыз Таза сканер "Шайкеш программалык камсыздоону көрсөтүү" кутучасында. Андан кийин "Next" чыкылдатыңыз. Түзмөк менеджери жаңыртат сканер айдоочу жана ал бүткөндө сизге кабарлайт. Эгер ал сизден компьютериңизди өчүрүп күйгүзүүнү суранса, анда компьютериңизди өчүрүп күйгүзүңүз.
Эмне үчүн менин тыкан сканерим иштебей жатат?
Өзүңүздү издеңиз сканер моделин тандаңыз, аны оң баскыч менен чыкылдатып, Драйвер программасын жаңыртуу бөлүмүнө өтүңүз. Түзмөк менеджери жаңыртат сканер айдоочу жана ал бүткөндө сизге кабарлайт. Эгер ал сизден компьютериңизди өчүрүп күйгүзүүнү суранса, анда компьютериңизди өчүрүп күйгүзүңүз. Ишке киргизүү Тыкан жана аракет сканерлөө дагы бир жолу.
тыкан сканерди кантип орнотсоңуз болот? Таза сканер менен сканерлеңиз
- Скандоо баскычын басыңыз.
- Таза сканерлөө терезеси пайда болот.
- Neat сканериңизди күйгүзүңүз.
- Эгер сизде бир нече сканерлер туташкан болсо, колдонгуңуз келген сканерди тандоо үчүн сканердин аталышынын жанындагы кичинекей ылдый жебени чыкылдатыңыз.
Ошондой эле билүү үчүн, мен тыкан сканеримди кантип баштапкы абалга келтирсем болот?
Сенсордук экрандагы үй экранынын сол бурчундагы Орнотуулар тиштүү баскычын чыкылдатыңыз. Система деген бөлүмдү көргөнгө чейин сыдырыңыз. Бул рубриканын астындагы Заводду таптаңыз Калыбына келтирүү . Каалаганыңызды ырастоо үчүн билдирүү кутучасы пайда болот баштапкы абалга келтирүү сенин сканер баштапкы заводдук жөндөөлөргө.
Neat сканерди программасыз колдоно аласызбы?
Биз жогорудагы варианттардын бири да иштебеши мүмкүн экенин түшүнүү сен жана ошондуктан үчүнчү вариант мүмкүндүк берет сен улантуу колдонуу сенин Таза сканер , бирок жок экөө тең пенсионер программалык камсыздоо жана Булут. үйрөнүү үчүн кантип колдонуу керек сенин Neat программасы жок сканер , бул жерди басыңыз.
Сунушталууда:
Google коопсуздук тастыктамасынын каталарын кантип оңдойм?

2-чечим: Сертификатты жокко чыгаруу жөндөөлөрүн өзгөртүү Windows + R баскычтарын басып, “inetcpl. cpl" диалог кутусуна жана Enter баскычын басыңыз. Өркүндөтүлгөн өтмөктү чыкылдатып, "Жарыялоочунун сертификатын жокко чыгарууну текшерүү" жана "Сервер сертификатын жокко чыгарууну текшерүү" параметрлерин алып салыңыз
Excelде форматты кантип оңдойм?
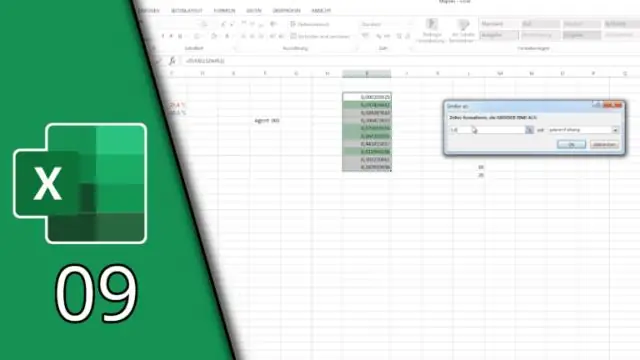
Excel иш барагыңызда Файл > Параметрлерди чыкылдатыңыз, анан сол жагындагы панелден Ыкчам жетүү куралдар панелин тандаңыз. Буйруктарды тандоо астынан Бардык буйруктарды тандаңыз. Буйруктардын тизмесинде Форматтарды тазалоо үчүн ылдый жылдырып, аны тандап, оң жагына жылдыруу үчүн Кошумча баскычын чыкылдатыңыз. OK басыңыз
MacBook абам жүктөлбөй калса, аны кантип оңдойм?

Баскычтоптун сол жагындагы Shift+Control+Option баскычтарын жана Кубат баскычын басып, баарын басып туруңуз. Бардык төрт баскычты бир эле учурда бошотуп, анан Маконду буруш үчүн Кубат баскычын басыңыз. Алынып алына турган батарейкасы бар MacBook компьютерлеринде Macти анын кубат булагынан сууруп, батарейканы чыгарыңыз
Штрихкод сканеримди квадратка кантип туташтырсам болот?
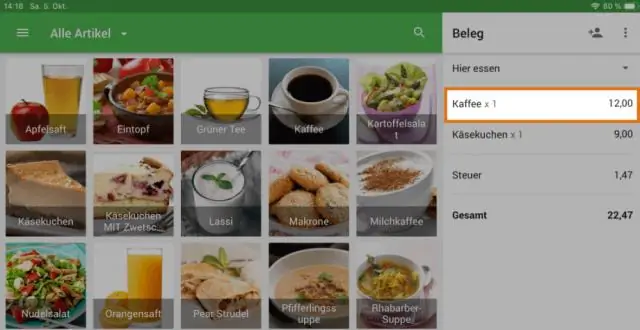
Штрих-код сканериңизди туташтырыңыз Таптоо: же Чарчы Регистрдин жогору жагындагы ылдый жебе: Орнотуулар > Аппараттык камсыздоо > Штрих-код сканери > Штрихкод сканерин туташтыруу
Эски сканеримди Windows 10до кантип иштетсем болот?
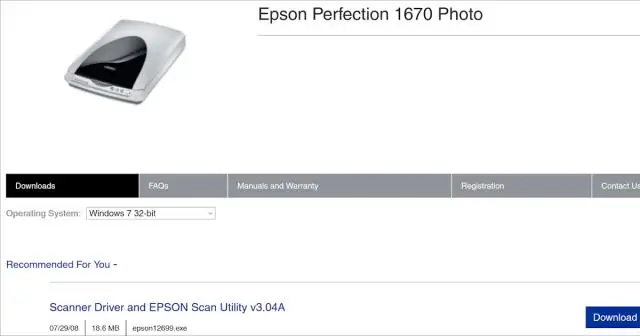
Принтерди автоматтык түрдө орнотуу Орнотууларды ачыңыз. Түзмөктөрдү басыңыз. Принтер жана сканерлер дегенди басыңыз. Принтерди же сканерди кошуу баскычын басыңыз. Бир нече мүнөт күтө тур. Мен каалаган принтер тизмеде жок опциясын басыңыз. Менин принтерим бир аз чоңураак дегенди тандаңыз. Мага аны табууга жардам бериңиз. параметр. Тизмеден принтериңизди тандаңыз
