
Мазмуну:
2025 Автор: Lynn Donovan | [email protected]. Акыркы өзгөртүү: 2025-01-22 17:32
Баштоо орбуна чыкылдатып, андан кийин "Башкаруу панелин" чыкылдатыңыз. Терезеде "Аппараттык камсыздоо жана үн" шилтемесин чыкылдатыңыз жана жаңы тандоолордон "Үн" рубрикасын издеп, анын астынан "Аудио түзмөктөрүн башкаруу" баскычын чыкылдатыңыз. Бул терезеде биз компьютерибиз менен байланышкан ар кандай аудио түзүлүштөрдү көрө алабыз.
Ошондой эле, мен ички компьютердик динамиктерди кантип текшерсем болот?
PC динамиктерин кантип сынаса болот
- Кабарлоо аймагындагы Көлөм сүрөтчөсүн оң баскыч менен чыкылдатыңыз.
- Калкыма менюдан Ойнотуу түзмөктөрүн тандаңыз.
- Компьютериңиздин динамиктери сыяктуу ойнотуу аппаратын тандаңыз.
- Конфигурациялоо баскычын басыңыз.
- Сыноо баскычын басыңыз.
- Ар кандай диалог кутучаларын жабуу; сен сыноодон өттүң.
Кошумча, мен кантип компьютеримдин динамиктерин иштетем? Windows динамик орнотуу
- Башкаруу панелин ачыңыз.
- ControlPanel терезесинде Жабдык жана үн же Үн тандаңыз.
- Windows XP жана андан улуураак версияларында Үн астындагы Аудио түзмөктөрдү башкаруу чыкылдатыңыз.
- Ойнотуу өтмөгүнөн динамиктериңизди тандап, Конфигурация баскычын басыңыз.
Ошо сыяктуу эле, мен Windows 7де аудио чыгарууну кантип өзгөртө алам?
Баштоо, анан Башкаруу панелин басыңыз. Аппараттык камсыздоо жана Үн ичинде Windows Vista же Үн ичинде Windows 7 . Астында Үн табулатура, Башкаруу чыкылдатуу Аудио Түзмөктөр. Ойнотуу өтмөгүндө гарнитураңызды чыкылдатып, андан соң Орнотуу баскычын басыңыз Демейки баскычы.
Эмне үчүн менин аудиом иштебей жатат?
которуштуруу аудио оңдоо үчүн формат жок soundoncomputer Эгер түзмөгүңүздү демейки катары орнотпосоңуз иш , өзгөртүүгө аракет кылсаңыз болот аудио формат. 1) Төмөнкү оң бурчтагы үндү оң баскыч менен чыкылдатып, Ойнотуу түзмөктөрүн басыңыз.2) аудио Ойнотуу өтмөгүндөгү түзмөктү тандап, жана Properties дегенди басыңыз.
Сунушталууда:
Windows 7де системалык файлдарды кантип тапсам болот?
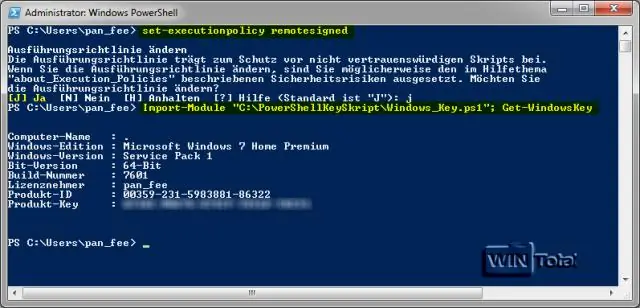
Windows тутумунун файлдарын көрсөтүү үчүн File Explorer терезесин ачуу менен баштаңыз. File Explorerде Көрүү > Жолдор > Папканы өзгөртүү жана Издөө параметрлерине өтүңүз. Папка параметрлери терезесинде, "Көрүү" өтмөгүнө которулуп, андан кийин "Королгон операциялык система файлдарын жашыруу (сунушталат)" параметриндеги белгини алып салыңыз
Windows 10до издөө кутучасын кантип иштетсем болот?
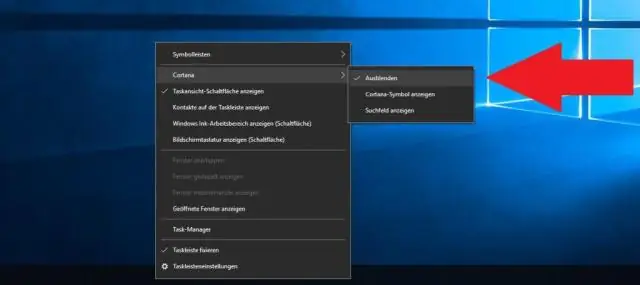
Издөө тилкеңиз жашырылган болсо жана аны тапшырмалар панелинде көрсөткүсү келсе, тапшырмалар тилкесин басып, кармап туруңуз (же чычкандын оң баскычын чыкылдатыңыз) жана Издөө > Издөө кутучасын көрсөтүүнү тандаңыз
Эски сканеримди Windows 10до кантип иштетсем болот?
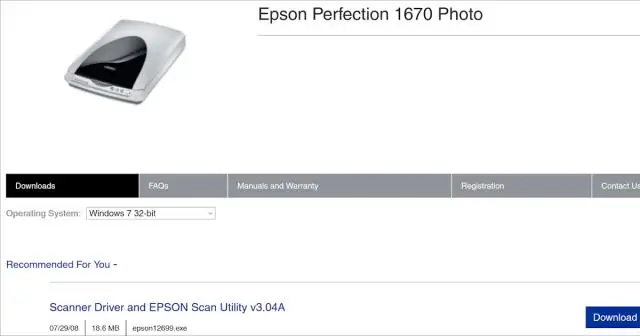
Принтерди автоматтык түрдө орнотуу Орнотууларды ачыңыз. Түзмөктөрдү басыңыз. Принтер жана сканерлер дегенди басыңыз. Принтерди же сканерди кошуу баскычын басыңыз. Бир нече мүнөт күтө тур. Мен каалаган принтер тизмеде жок опциясын басыңыз. Менин принтерим бир аз чоңураак дегенди тандаңыз. Мага аны табууга жардам бериңиз. параметр. Тизмеден принтериңизди тандаңыз
Windows 7де ички папкаларды кантип издесем болот?
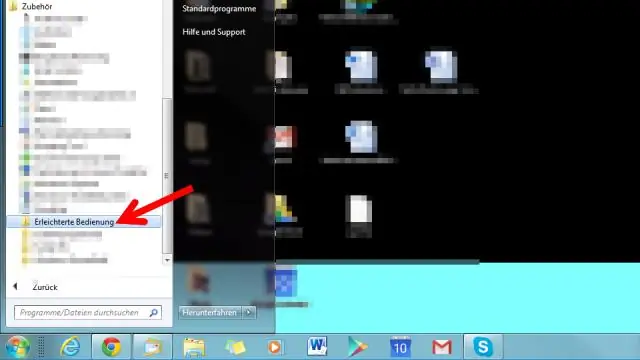
Windows Explorer ачыңыз. Уюштуруу / Папканы жана Издөө опцияларын тандаңыз. Издөө тактасын тандаңыз. Кантип издөө бөлүмүндө, Infile папкаларды издөө натыйжаларын тандоо
Windows 7де IIS менеджерин кантип иштетсем болот?

Windows 7де IIS күйгүзүү Андан кийин Start>ControlPanel>Программалар>Программалар жана Функцияларды басыңыз. Программалар жана Функциялар терезесинде сол жакты карап, Windows функцияларын күйгүзүү же өчүрүү деп белгиленген шилтемени басыңыз. Бул Windows Features терезесин ачат
