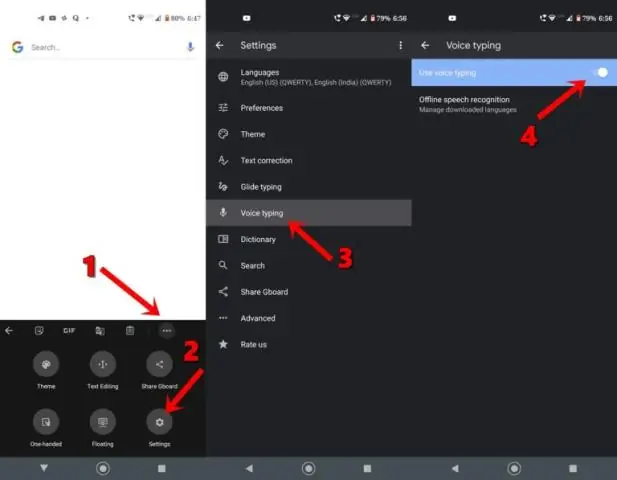
Мазмуну:
2025 Автор: Lynn Donovan | [email protected]. Акыркы өзгөртүү: 2025-01-22 17:31
Гугл Үн менен терүү мүмкүн астындагы "Куралдар" меню тилкесинде тапса болот. үн терүү .” Андан кийин сиз тилди көрсөтүп, микрофондун сиздин сүйлөгөнүңүздү угушуна уруксат беришиңиз керек.
Ушуга байланыштуу, Gboard'до үн менен терүүнү кантип иштетсем болот?
Google™ Keyboard/Gboard колдонуу
- Башкы экрандан чабыттыңыз: Колдонмолор сөлөкөтү > Орнотуулар, андан соң "Тил жана киргизүү" же "Тил жана баскычтоп" дегенди таптаңыз.
- Экрандагы баскычтоптон Google Баскычтоп/Gboard таптаңыз.
- Тандоолорду таптаңыз.
- Күйгүзүү же өчүрүү үчүн Үн менен киргизүү баскычын басыңыз.
Жогорудагыдан тышкары, Google Voiceто кантип тересиз? Баштоо үчүн экрандын клавиатурасынын үстүндө экрандын оң жагындагы микрофон сөлөкөтүн таптаңыз Үн Android телефонунда же планшетинде терүү. Кааласаң үн түрү Macor Windows PC, сиз колдонушуңуз керек Гугл Chrome веб-браузериндеги документтер. Андан кийин, Куралдар > тандаңыз Үн Терип жатат.
Ушуга байланыштуу, Google үн менен терүүдө кантип пунктуациялайсыз?
Баштоо үн менен терүү документте Tools Click Үн менен терүү . Микрофон кутучасы пайда болот. Сүйлөгөнгө даяр болгондо микрофонду басыңыз. Кадимки көлөмдө жана темпте ачык айтыңыз (көбүрөөк маалымат алуу үчүн төмөндө караңыз пунктуацияны колдонуу ).
Gboard микрофону барбы?
Ал Google Издөө, Карталар жана котормо менен колдонмодогу интеграция сыяктуу көптөгөн функцияларды камтыйт Gboard . Бирок, көп колдонуучулар бар колдонууда көйгөйлөргө туш болгон микрофон . колдонуу менен терүү үчүн үн киргизүү Gboard бул алар үчүн иштебейт.
Сунушталууда:
Camera Raw менен кантип көпүрө кыласыз?
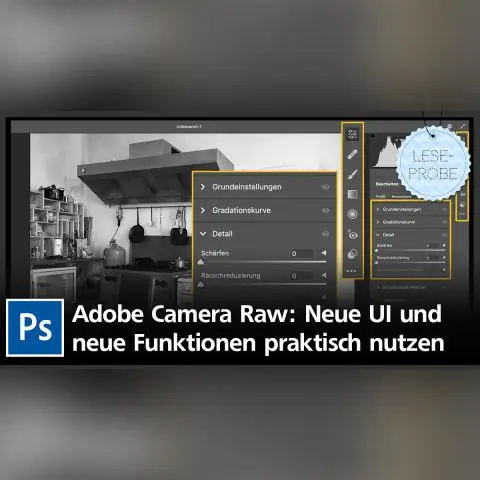
"Көпүрөдөгү камеранын чийки жөндөөлөрүн эки жолу чыкылдатуу менен түзөтүү" опциясын тандоо. Преференциялар диалог кутусунан жабуу үчүн "ОК" баскычын чыкылдатыңыз, эми Bridge'де анимацияны эки жолу чыкылдатып, аны Camera Raw режиминде ачсаңыз, Bridge'де Camera Raw кызматын колдоносуз
Аудио терүүнү кантип кылсам болот?

Бул жерде Үн менен терүү боюнча кадам-кадам жетекчилик: Тынч мейкиндикти табыңыз. Өзүңүздү сайыңыз. Бош Google Документти ачыңыз. Үн менен терүү куралын ачыңыз. Үн менен терүү баскычы пайда болушун текшериңиз. Микрофонуңуз күйгүзүлүп, тилиңиз коюлганын текшериңиз. Жазуу баскычын чыкылдатып, сүйлөп баштаңыз. Транскрипциялоону карап көрүңүз
10 ачкыч терүүнү кантип машыгасыз?

10 Баскычтарды терүү тести Бөлүнүп көрсөтүлгөн бөлүгүн терип, андан соң enter баскычын басыңыз. Enter баскычын басуу үчүн оң колуңуздун кичинекей манжасын колдонуңуз. Ортоңку манжаңызды "5" баскычынын үстүнө, сөөмөйүңүздү "4" баскычына жана шакекче манжаныңызды "6" баскычына коюңуз. 10 баскыч терүүнү көнүгүү учурунда сол колуңузду колдонбоону унутпаңыз. Терип жатканда клавиатураны карабаңыз
Текстимди терүүнү токтотуу үчүн сөздү кантип алсам болот?

Сиз akey баскычын басып, бул эки режимдин ортосунда которула аласыз; эгер сиз ашыкча терүү режимин эч качан колдонбойм деп ойлобосоңуз, аны Microsoft Word программасында биротоло өчүрө аласыз. Ашыкча терүү режимин өчүрүү үчүн "Ins" баскычын басыңыз
Word 2016да чыкылдатып терүүнү кантип колдоном?
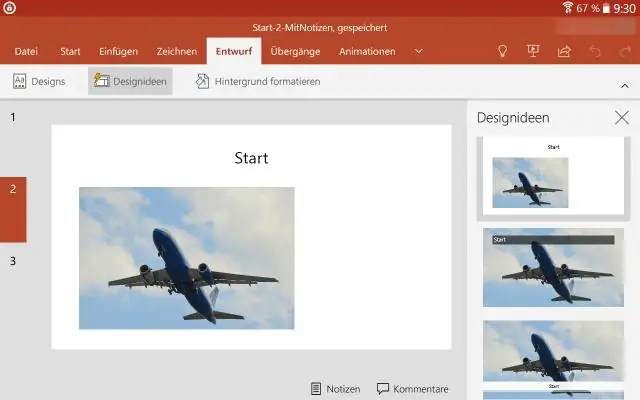
Microsoft® Windows: Microsoft® Windows үчүн Microsoft® Word 2016 программасын ишке киргизиңиз. Файл өтмөгүнө чыкылдатыңыз. Файл менюсунан Параметрлерди басыңыз. Word параметрлери терезесинен Өркүндөтүлгөн баскычты чыкылдатыңыз. Түзөтүү параметрлери бөлүмүндө, Иштетүү баскычынын жанына белгини коюңуз жана эгер жок болсо териңиз. OK баскычын басыңыз
