
2025 Автор: Lynn Donovan | [email protected]. Акыркы өзгөртүү: 2025-01-22 17:31
Бул жерде Үн менен терүү боюнча кадам-кадам жетекчилик:
- Тынч жай табыңыз.
- Өзүңүздү сайыңыз.
- Бош Google Документти ачыңыз.
- Үндү ачыңыз Терип жатат курал.
- Үндү камсыз кылуу Терип жатат баскычы пайда болот.
- Микрофонуңуз күйгүзүлүп, тилиңиз коюлганын текшериңиз.
- Жазуу баскычын чыкылдатып, сүйлөп баштаңыз.
- Транскрипциялоону карап көрүңүз.
Жөн эле, аудио терүү тести деген эмне?
Көбүнчө угуу жана жазуу деп аталат терүү тести , биздин Аудио терүү Ылдамдык Сыноо үчүн иштелип чыккан сыноо адамдын берилген жазууну тез жана так терүү жөндөмү. Аларга өлчөнөт терүү мүнөтүнө тамгалар жана сөздөр боюнча ылдамдыгы, ошондой эле алардын тактыгы терүү the аудио каралган.
Жогорудагыдан тышкары, мен Google үн менен терүүнү кантип колдоном? Үн киргизүүнү күйгүзүү / өчүрүү - Android™
- Башкы экрандан чабыттыңыз: Колдонмолор сөлөкөтү > Орнотуулар, андан соң "Тил жана киргизүү" же "Тил жана баскычтопту" таптаңыз.
- Экрандагы баскычтоптон Google Баскычтоп/Gboard таптаңыз.
- Тандоолорду таптаңыз.
- Күйгүзүү же өчүрүү үчүн Үн менен киргизүү баскычын басыңыз.
Бул жагынан алганда, жакшы аудио терүү ылдамдыгы деген эмне?
Ылдамдык . Көпчүлүк транскрипционисттер мүмкүн болсо да түрү мүнөтүнө кеминде 50 сөз (wpm), расмий адам жок терүү ылдамдыгы бул кесипке талап. Адатта убакытты сезгич долбоорлор менен иштеген транскрипционисттер түрү 65 - 75 wpm.
Үн жазууну текстке айландырган колдонмо барбы?
Evernote үчүн Android . Сиз ар дайым колдоно аласыз колдонмо чейин аудио жаздыруу лекциялар же жолугушуулар сыяктуу белгилер, бирок азыр ал ошондой эле ошол аудиофайлдарды айландырууга мүмкүнчүлүк берет текст . Колдонмо бекер, бирок Evernote Google колдонгондуктан Android тексти транскрипция кызматы, колдонуу үчүн онлайн болушуңуз керек ал.
Сунушталууда:
Аудио файлды видеого кантип айландырсам болот?
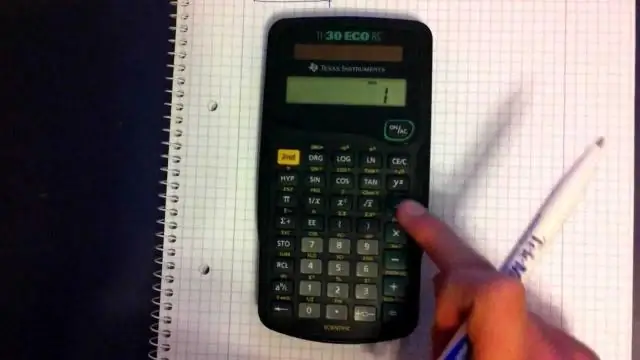
Аудио файлды видео форматына кантип айландыруу керек Windows Movie Maker программасын ачыңыз. "Файл" менюсуна өтүп, "Жыйнактарга импорттоо" дегенди тандаңыз. Серептөө терезеси пайда болот. Аудио файлыңызды эки жолу чыкылдатып, аны "Жыйнактар" кутучасына кошуңуз. Коллекциялар кутучасындагы MP3 файлыңызды чыкылдатып, "Аудио" деп жазылган жерге сүйрөңүз. Сүрөтүңүздү 'Видео' деп жазылган жерге сүйрөңүз
Gboard'до үн менен терүүнү кантип кыласыз?
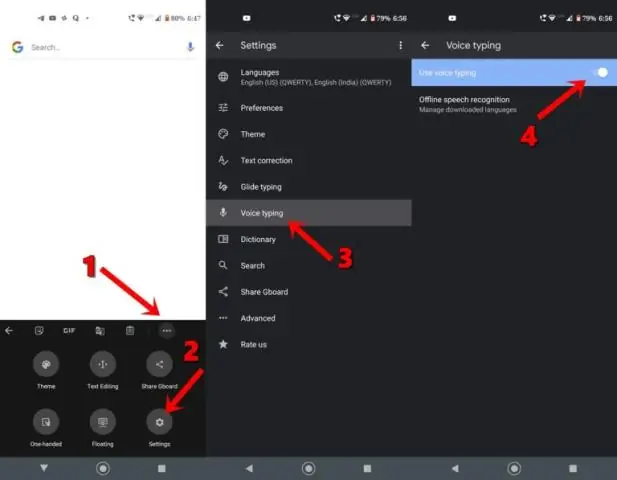
Google Үн менен терүүнү "Куралдар" меню тилкесинде "Үн менен терүү" астынан тапса болот. Андан кийин сиз тилди көрсөтүп, микрофондун сиздин сүйлөгөнүңүздү угушуна уруксат беришиңиз керек
10 ачкыч терүүнү кантип машыгасыз?

10 Баскычтарды терүү тести Бөлүнүп көрсөтүлгөн бөлүгүн терип, андан соң enter баскычын басыңыз. Enter баскычын басуу үчүн оң колуңуздун кичинекей манжасын колдонуңуз. Ортоңку манжаңызды "5" баскычынын үстүнө, сөөмөйүңүздү "4" баскычына жана шакекче манжаныңызды "6" баскычына коюңуз. 10 баскыч терүүнү көнүгүү учурунда сол колуңузду колдонбоону унутпаңыз. Терип жатканда клавиатураны карабаңыз
Текстимди терүүнү токтотуу үчүн сөздү кантип алсам болот?

Сиз akey баскычын басып, бул эки режимдин ортосунда которула аласыз; эгер сиз ашыкча терүү режимин эч качан колдонбойм деп ойлобосоңуз, аны Microsoft Word программасында биротоло өчүрө аласыз. Ашыкча терүү режимин өчүрүү үчүн "Ins" баскычын басыңыз
Word 2016да чыкылдатып терүүнү кантип колдоном?
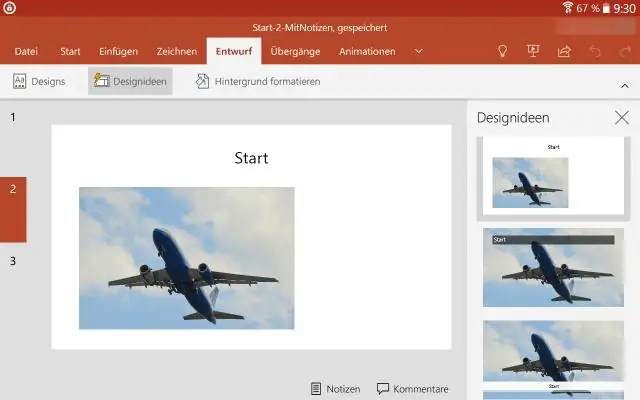
Microsoft® Windows: Microsoft® Windows үчүн Microsoft® Word 2016 программасын ишке киргизиңиз. Файл өтмөгүнө чыкылдатыңыз. Файл менюсунан Параметрлерди басыңыз. Word параметрлери терезесинен Өркүндөтүлгөн баскычты чыкылдатыңыз. Түзөтүү параметрлери бөлүмүндө, Иштетүү баскычынын жанына белгини коюңуз жана эгер жок болсо териңиз. OK баскычын басыңыз
