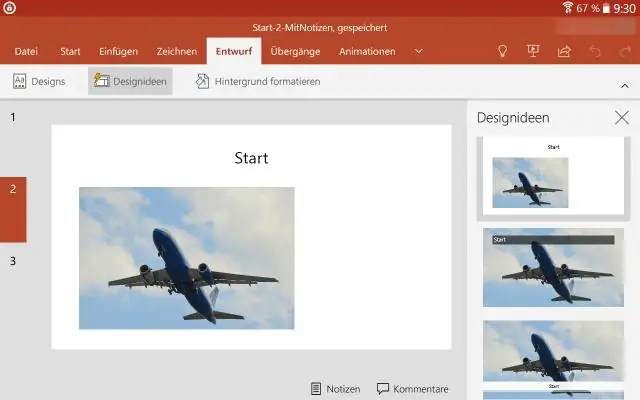
Мазмуну:
2025 Автор: Lynn Donovan | [email protected]. Акыркы өзгөртүү: 2025-01-22 17:32
Microsoft® Windows:
- Microsoft®ну ишке киргизиңиз Word 2016 Microsoft® Windows үчүн.
- Click Файл өтмөгүндө.
- Click Файл менюсунан Жолдор боюнча.
- From Сөз Параметрлер терезеси, чыкылдатыңыз Advanced боюнча.
- Түзөтүү параметрлери бөлүмүндө Иштетүүнүн жанына белгини коюңуз чыкылдатып, териңиз эгер бирөө жок болсо.
- Click OK баскычында.
Ушундан улам, Word'те чыкылдатуу жана терүү функциясын кантип колдоносуз?
Microsoft Word'те чыкылдатыңыз жана териңиз
- Куралдарга өтүңүз Параметрлер.
- Түзөтүү өтмөгүндө Чыкылдатууну жана терүүнү иштетүүнү белгилөө кутучасын чыкылдатыңыз жана териңиз жана OK басыңыз.
- Бул мүмкүнчүлүктү колдонуу үчүн, Басып чыгаруу макети көрүнүшүнө которулуп, бош барактын каалаган жерин эки жолу чыкылдатыңыз.
- Текст эмес элементтерди киргизүү үчүн Click And Type функциясын да колдоно аласыз.
Ошо сыяктуу эле, Word'тун каалаган жерине кантип тересиз? чыкылдатыңыз жана каалаган жерге териңиз Microsoftто Сөз . Microsoft Сөз сейрек колдонулган, бирок абдан пайдалуу өзгөчөлүгү бар. Бул эки жолу чыкылдатуу жана түрү . Жөн гана эки жолу чыкылдатыңыз каалаган жерде документте жана сиздин киргизүү чекитиңиз (курсор) дал ошол жерге жайгаштырылат.
Ошондой эле суроо болушу мүмкүн, Word 2016-да чыкылдатуу жана терүү деген эмне?
Сөз катары белгилүү бир өзгөчөлүктү камтыйт чыкылдатыңыз жана териңиз . Бул өзгөчөлүк сиз Print Layout көрүнүшүндө же Web Layout көрүнүшүндө иштеп жатканыңызда, сиз эки жолу чыкылдатыңыз чычканыңызды документиңиздин каалаган ачык жерине (текст жок жерде) басып, баштаңыз терүү дароо.
Word'те акылдуу курсоринг деген эмне?
Колдонуу акылдуу курсор - Сиз өйдө же ылдый сыдырганда курсор жылышын көрсөтүү үчүн бул параметрди тандаңыз. Сыдыруудан кийин СОЛ ЖЕБЕ, ОҢ ЖЕБЕ, ЖОГОРУ ЖЕБЕ же ылдый жебе баскычтарын басканда курсор мурунку абалында эмес, учурда көрүнүп турган баракка жооп берет. (2003-жылы түзөтүү кошумча барагы).
Сунушталууда:
Gboard'до үн менен терүүнү кантип кыласыз?
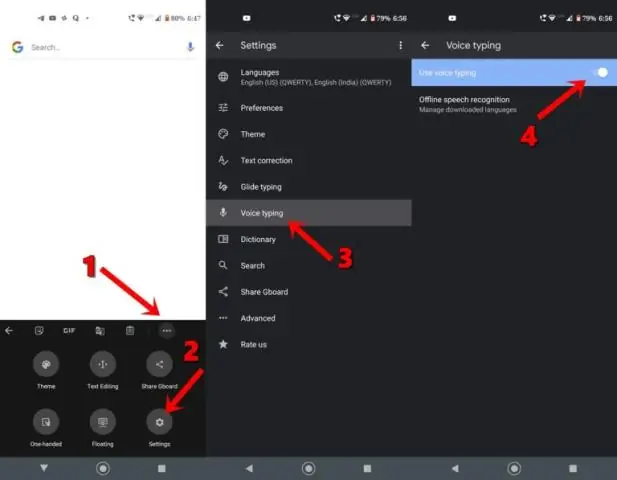
Google Үн менен терүүнү "Куралдар" меню тилкесинде "Үн менен терүү" астынан тапса болот. Андан кийин сиз тилди көрсөтүп, микрофондун сиздин сүйлөгөнүңүздү угушуна уруксат беришиңиз керек
Аудио терүүнү кантип кылсам болот?

Бул жерде Үн менен терүү боюнча кадам-кадам жетекчилик: Тынч мейкиндикти табыңыз. Өзүңүздү сайыңыз. Бош Google Документти ачыңыз. Үн менен терүү куралын ачыңыз. Үн менен терүү баскычы пайда болушун текшериңиз. Микрофонуңуз күйгүзүлүп, тилиңиз коюлганын текшериңиз. Жазуу баскычын чыкылдатып, сүйлөп баштаңыз. Транскрипциялоону карап көрүңүз
Excel 2016да жалпы клетка стилин кантип колдоном?

Клетка стилин колдонуу Формат кылгыңыз келген клеткаларды тандаңыз. Көбүрөөк маалымат алуу үчүн, жумуш барагындагы уячаларды, диапазондорду, саптарды же мамычаларды тандоону караңыз. Башкы кошумча барагында, Стилдер тобунда, Уяча стилдерин чыкылдатыңыз. Колдонгуңуз келген клетка стилин басыңыз
10 ачкыч терүүнү кантип машыгасыз?

10 Баскычтарды терүү тести Бөлүнүп көрсөтүлгөн бөлүгүн терип, андан соң enter баскычын басыңыз. Enter баскычын басуу үчүн оң колуңуздун кичинекей манжасын колдонуңуз. Ортоңку манжаңызды "5" баскычынын үстүнө, сөөмөйүңүздү "4" баскычына жана шакекче манжаныңызды "6" баскычына коюңуз. 10 баскыч терүүнү көнүгүү учурунда сол колуңузду колдонбоону унутпаңыз. Терип жатканда клавиатураны карабаңыз
Текстимди терүүнү токтотуу үчүн сөздү кантип алсам болот?

Сиз akey баскычын басып, бул эки режимдин ортосунда которула аласыз; эгер сиз ашыкча терүү режимин эч качан колдонбойм деп ойлобосоңуз, аны Microsoft Word программасында биротоло өчүрө аласыз. Ашыкча терүү режимин өчүрүү үчүн "Ins" баскычын басыңыз
