
Мазмуну:
2025 Автор: Lynn Donovan | [email protected]. Акыркы өзгөртүү: 2025-01-22 17:31
Клетка стилин колдонуңуз
- Танда клеткалар сен кааласаң формат . Көбүрөөк маалымат алуу үчүн тандоону караңыз клеткалар , диапазондор, саптар же иш барагындагы мамычалар.
- Башкы бет өтмөгүндө Стилдер топ, басыңыз Клетка стилдери .
- басыңыз клетка стили сен каалаган арыз берүү .
Ошо сыяктуу эле, Excelде жалпы клетка стилин кантип колдонсо болот?
үчүн жалпы клетка стилин колдонуу : Башкы кошумча барагына өтүп, табыңыз стилдер бөлүм. Сиз азыр аталган баскычты тандайсыз Клетка стилдери . Бул баскычты басканда, ал автоматтык диапазонду көрсөтөт клетка стилдери тандоо.
Ошондой эле билесизби, Excelде клетка стилдерин кантип кадап алам? Танда клеткалар колдонууну каалаган стили . Башкы бет өтмөгүндө Стилдер тобун басыңыз Клетка стилдери баскычы. Пайда болгон галереяда чыкылдатыңыз стили сиз кайрылгыңыз келет.
Буга байланыштуу Excelде эсептөө стили кайда?
Клетка стилдери
- Башкы кошумча барагынын Стилдер тобунан уячанын стилин тандаңыз.
- Жыйынтык.
- Өзүңүздүн клетка стилиңизди түзүү үчүн, төмөнкү кадамдарды аткарыңыз.
- Бул жерде сиз дагы көптөгөн клетка стилдерин таба аласыз.
- Атын киргизип, Формат баскычын чыкылдатыңыз. Сан форматын, тегиздөө, шрифт, чек ара, толтуруу жана клетка стилиңизди коргоо.
Excelде клетка стили деген эмне?
А Excelдеги клетка стили форматтоо параметрлеринин айкалышы, анын ичинде шрифттин өлчөмү жана түсү, сан форматтары, клетка чектер жана көлөкөлөр, аларды атоо жана иш барагынын бир бөлүгү катары сактоого болот. Excel көп орнотулган клетка стилдери иш барагына кандай болсо, ошондой эле колдоно аласыз же каалагандай өзгөртө аласыз.
Сунушталууда:
InDesign'га таблица стилин кантип киргизем?
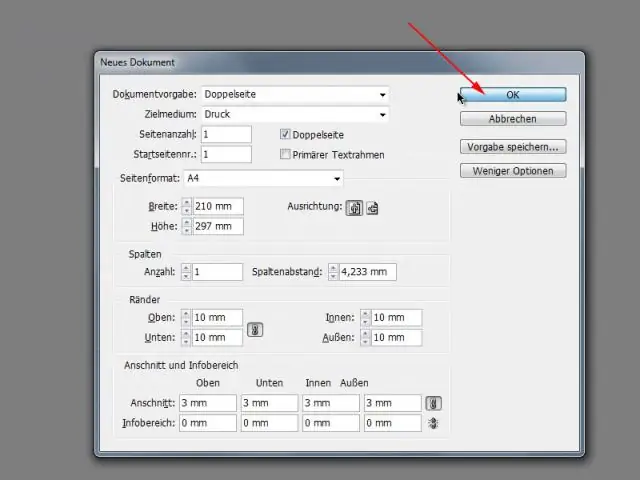
InDesign CS5 стол стилдерин түзүү Таблицаны сиз каалагандай кылып жасаңыз. Таблицаны тандаңыз. Терезе→Түр жана Таблицалар→Таблица стилдерин тандаңыз. Alt (Windows) же Опция (Mac) баскычын басып кармап, TableStyles панелинин ылдый жагындагы Жаңы стиль түзүү баскычын чыкылдатыңыз. Стилди атаңыз жана OK басыңыз
Excelдеги Sparkline стилин кантип өзгөртүүгө болот?
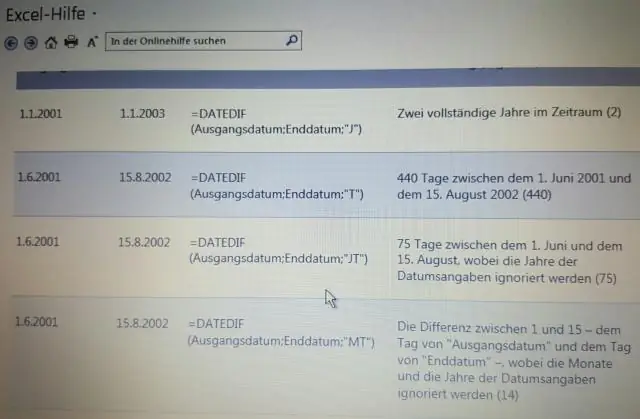
Sparkline стилин өзгөртүү үчүн: Өзгөрткүңүз келген учкун сызыктарды(ларды) тандаңыз. Дизайн өтмөгүнөн Дагы ачылуучу жебени чыкылдатыңыз. Дагы ачылуучу жебени чыкылдатыңыз. Ашылма менюдан каалаган стилди тандаңыз. Sparkline стилин тандоо. Тандалган стилди көрсөтүү үчүн учкун сызык(лар) жаңыртылат. Жаңы sparkline стили
Тутулууда текшерүү стилин кантип алсам болот?
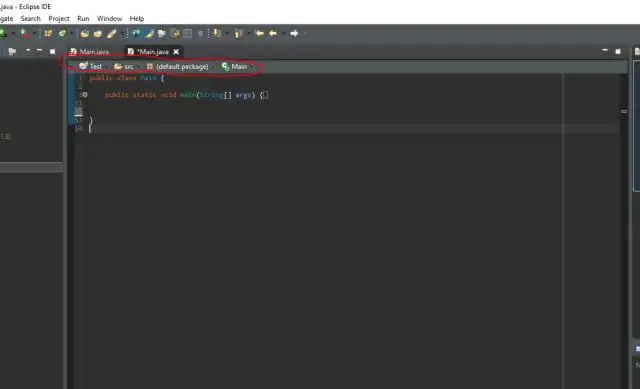
Eclipse Checkstyle Plugin жаңыртуу сайт пакетин жүктөп алыңыз. Eclipse ичинде төмөнкүгө өтүңүз: Жардам -> Жаңы программаны орнотуу Кошууну басыңыз, андан кийин Архив, жүктөлгөн файлды тандаңыз. Орнотуу үчүн Eclipse Checkstyle Plugin функциясын тандаңыз. Орнотууну жогоруда айтылгандай бүтүрүңүз
Word'до тор таблицанын стилин кантип колдоносуз?
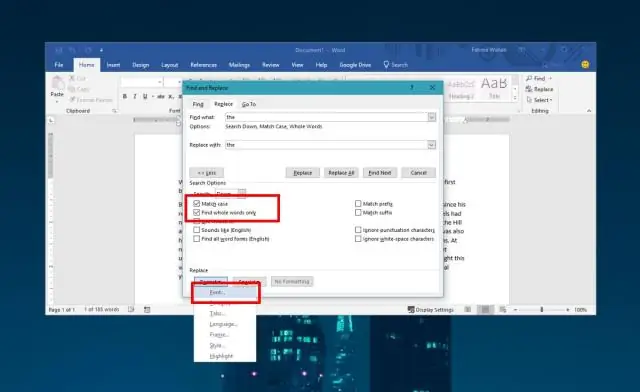
Таблица стилин колдонуу үчүн: Столдун каалаган жерин чыкылдатыңыз, андан кийин Тасманын оң жагындагы Дизайн өтмөгүн басыңыз. Дизайн тактасын чыкылдатуу. Таблица стилдери тобун табыңыз, андан соң бардык жеткиликтүү таблица стилдерин көрүү үчүн Дагы ачылуучу жебени басыңыз. Керектүү стилди тандаңыз. Тандалган таблица стили пайда болот
Word 2016да чыкылдатып терүүнү кантип колдоном?
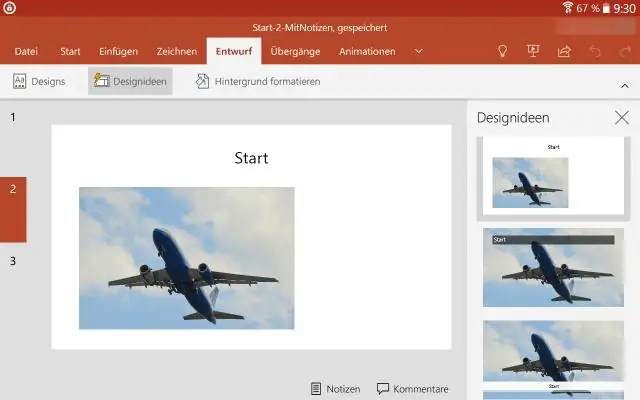
Microsoft® Windows: Microsoft® Windows үчүн Microsoft® Word 2016 программасын ишке киргизиңиз. Файл өтмөгүнө чыкылдатыңыз. Файл менюсунан Параметрлерди басыңыз. Word параметрлери терезесинен Өркүндөтүлгөн баскычты чыкылдатыңыз. Түзөтүү параметрлери бөлүмүндө, Иштетүү баскычынын жанына белгини коюңуз жана эгер жок болсо териңиз. OK баскычын басыңыз
