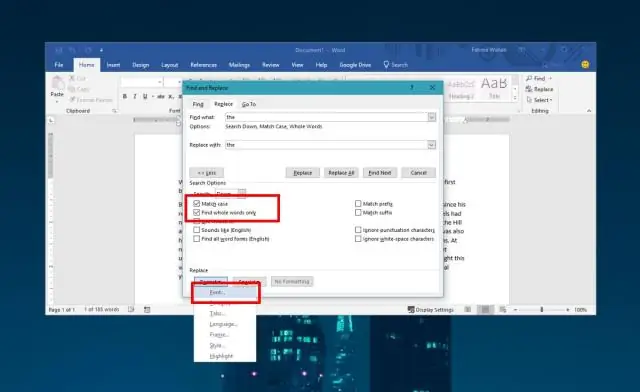
Мазмуну:
2025 Автор: Lynn Donovan | [email protected]. Акыркы өзгөртүү: 2025-01-22 17:32
Таблица стилин колдонуу үчүн:
- каалаган жерин басыңыз стол , андан кийин лентанын оң жагындагы Дизайн өтмөгүн чыкылдатыңыз. Дизайн тактасын чыкылдатуу.
- табыңыз Таблица стилдери тобун, андан кийин бардыгын көрүү үчүн Көбүрөөк ылдый түшүүчү жебени чыкылдатыңыз стол стилдери .
- Каалаганды тандаңыз стили .
- Тандалган стол стили пайда болот.
Муну эске алып, Word'до тор таблицасын кантип колдонсо болот?
Кыстаруу өтмөгүнө өтүп, андан кийин басыңыз Таблица буйрук. Бул а камтылган ачылуучу менюну ачат тор . Меңзердин үстүнө өтүңүз тор каалаган тилкелердин жана саптардын санын тандоо үчүн. басыңыз тор тандооңузду ырастоо үчүн жана а стол пайда болот.
Ошондой эле, Word'те тор стилин кантип өзгөртүүгө болот? Сол жагында, астында " орнотуу ", бир нече варианттар бар, анын ичинде Box, All, Тор жана Custom. тандоо " Тор " орнотуу . Өзүңүздү тандаңыз стили , түсү жана туурасы.
Андан тышкары, Word программасында 4-таблица Accent 3 торчосун кантип колдонсо болот?
Word документинде Grid Table 4 - Accent 3 стол стилин колдонуу үчүн, жөн гана бул кадамдарды аткарыңыз:
- Таблицаны салыңыз жана Дагы басыңыз.
- Тор таблица 4 - Акцент 3 тандаңыз.
Стол стилин кантип түзөсүз?
Ыңгайлаштырылган үстөл стилин түзүңүз
- Ыңгайлаштырылган стилди түзүү үчүн колдонгуңуз келген таблицадагы каалаган уячаны тандаңыз.
- Башкы кошумча барагында, Таблица катары форматтоо баскычын чыкылдатыңыз же Таблица куралдары > Дизайн өтмөгүнөн Таблица стилдери галереясын кеңейтиңиз (Mac компьютериндеги Таблица өтмөгү).
- Жаңы таблица стили диалогун ача турган Жаңы таблица стилин басыңыз.
Сунушталууда:
InDesign'га таблица стилин кантип киргизем?
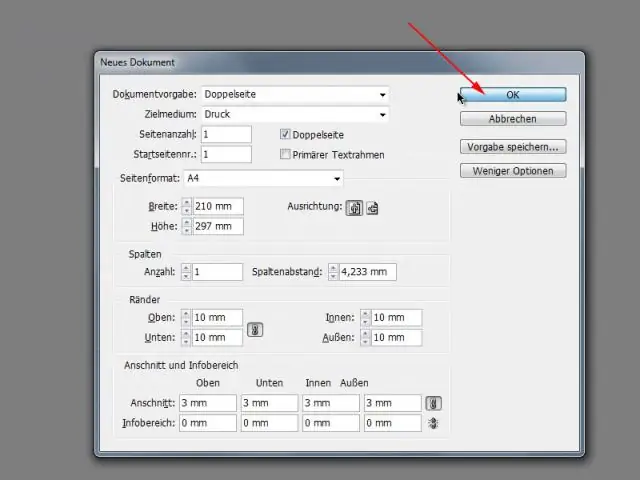
InDesign CS5 стол стилдерин түзүү Таблицаны сиз каалагандай кылып жасаңыз. Таблицаны тандаңыз. Терезе→Түр жана Таблицалар→Таблица стилдерин тандаңыз. Alt (Windows) же Опция (Mac) баскычын басып кармап, TableStyles панелинин ылдый жагындагы Жаңы стиль түзүү баскычын чыкылдатыңыз. Стилди атаңыз жана OK басыңыз
Excelдеги Sparkline стилин кантип өзгөртүүгө болот?
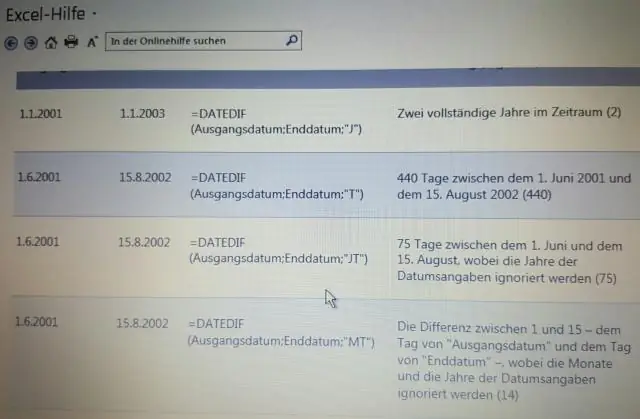
Sparkline стилин өзгөртүү үчүн: Өзгөрткүңүз келген учкун сызыктарды(ларды) тандаңыз. Дизайн өтмөгүнөн Дагы ачылуучу жебени чыкылдатыңыз. Дагы ачылуучу жебени чыкылдатыңыз. Ашылма менюдан каалаган стилди тандаңыз. Sparkline стилин тандоо. Тандалган стилди көрсөтүү үчүн учкун сызык(лар) жаңыртылат. Жаңы sparkline стили
Тутулууда текшерүү стилин кантип алсам болот?
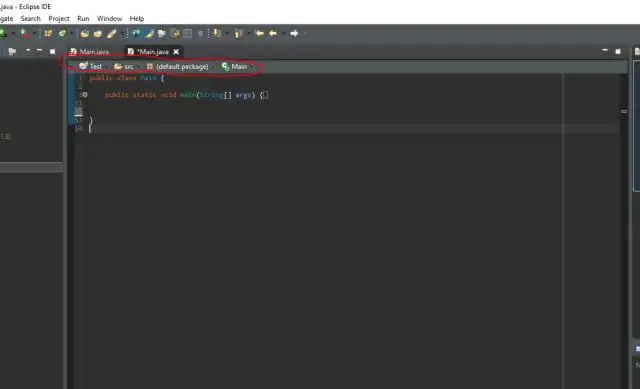
Eclipse Checkstyle Plugin жаңыртуу сайт пакетин жүктөп алыңыз. Eclipse ичинде төмөнкүгө өтүңүз: Жардам -> Жаңы программаны орнотуу Кошууну басыңыз, андан кийин Архив, жүктөлгөн файлды тандаңыз. Орнотуу үчүн Eclipse Checkstyle Plugin функциясын тандаңыз. Орнотууну жогоруда айтылгандай бүтүрүңүз
Excel 2016да жалпы клетка стилин кантип колдоном?

Клетка стилин колдонуу Формат кылгыңыз келген клеткаларды тандаңыз. Көбүрөөк маалымат алуу үчүн, жумуш барагындагы уячаларды, диапазондорду, саптарды же мамычаларды тандоону караңыз. Башкы кошумча барагында, Стилдер тобунда, Уяча стилдерин чыкылдатыңыз. Колдонгуңуз келген клетка стилин басыңыз
Android'деги куралдар панелинин текст стилин кантип өзгөртүүгө болот?
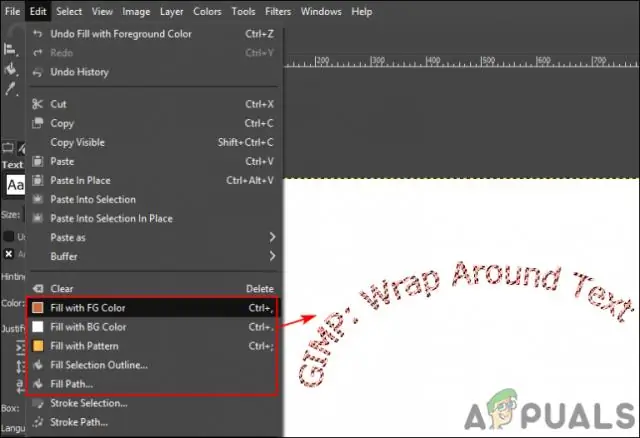
Мен жөн гана шрифти өзгөрткүм келет! 0-кадам: колдоо китепканасын кошуу. minSdk 16+ деп коюңуз. 1-кадам: папка түзүү. Ага шрифт кошуңуз. 2-кадам: Куралдар панелинин темасын аныктаңыз. <!-- 3-кадам: Макетиңизге куралдар тилкесин кошуңуз. Ага жаңы темаңызды бериңиз. 4-кадам: Иш-аракетиңизде куралдар панелин орнотуңуз. 5-кадам: ырахат алыңыз
