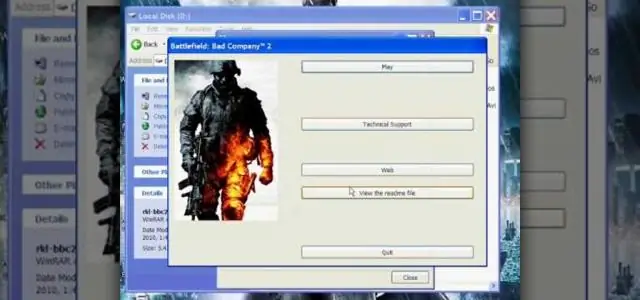
Мазмуну:
2025 Автор: Lynn Donovan | [email protected]. Акыркы өзгөртүү: 2025-01-22 17:31
Сүрөттөрдү орнотуу
- Эки жолу чыкылдатыңыз же Сүрөттөр жыйнагынан сүрөттү виртуалдык түзмөктөр менен бөлүмгө сүйрөп таштаңыз.
- Сүрөттү тандап, чыкылдатыңыз Тоо же Тоо каптал тилкеден SCSIoption үчүн.
- Quick Click Тоо баскычын басып, катуу дискиңиздеги сүрөттү тандаңыз.
Ошо сыяктуу эле, мен Daemon куралдары менен кантип монтаждасам болот?
Эми сиз "Компьютер" терезесинде түзүлгөн 4 виртуалдык дискти байкайсыз
- Кайрадан "Daemon Tool" сөлөкөтүн оң баскыч менен чыкылдатыңыз,
- "Virtual CD/DVD-ROM" тандоо
- "Түзмөк 0 [Драйвдын аталышы] Медиа эмес, тандаңыз.
- "Сүрөттү орнотуу" баскычын чыкылдатыңыз
- Сиз орнотууну каалаган сүрөт файлын карап чыгуу үчүн терезе пайда болот!
- "Ачуу" баскычын чыкылдатыңыз
Экинчиден, сүрөттү кантип орнотсо болот? Windows 8, 8.1 же 10до ISO сүрөтүн орнотуу
- Аны орнотуу үчүн ISO файлын эки жолу чыкылдатыңыз.
- ISO файлын оң баскыч менен чыкылдатып, "Орнотуу" опциясын тандаңыз.
- File Explorerде файлды тандап, лентадагы "Диск сүрөт куралдары" өтмөгүнүн астындагы "Орнотуу" баскычын чыкылдатыңыз.
Ошондой эле суроо, Daemon Tools Lite эмне үчүн колдонулат?
DAEMON Tools Lite 10 сизге дисктин бардык белгилүү түрлөрүн орнотууга мүмкүндүк берет жана 4 DT + SCSI + HDD түзмөктөрүн эмуляциялайт. Бул сизге оптикалык дисктериңиздин сүрөттөрүн түзүүгө жана аларга жакшы уюштурулган каталог аркылуу кирүүгө мүмкүндүк берет.
Daemon Tools Pro деген эмне?
DAEMON Tools Pro виртуалдык сүрөттөрдү орнотуу жана виртуалдык дисктерди эмуляциялоо үчүн белгилүү колдонмо.
Сунушталууда:
JavaFX Scene Builder программасын кантип жүктөп алам?
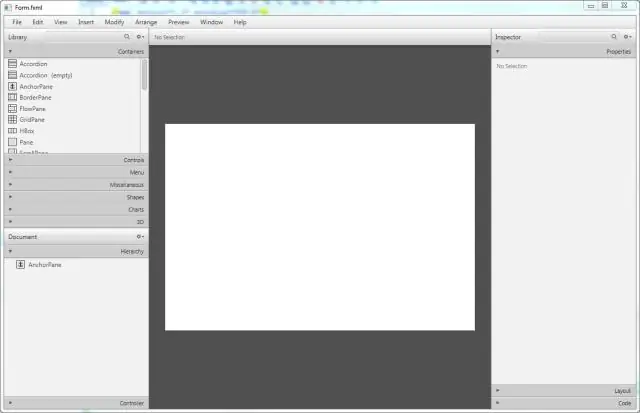
ВИДЕО Ошондой эле билесизби, мен JavaFX Scene Builderди кантип колдоном? NetBeans IDE New Wizard колдонуңуз. JavaFX Scene Builder жаңы буйругун колдонуңуз. Тамыр контейнерин, CSS жана Стиль классын орнотуңуз. Сахна жана Сахна куруучу терезенин өлчөмүн өзгөртүү.
Microsoft Dynamics программасын кантип жүктөп алам?

Жүктөп алуу - бул өзүн-өзү чыгаруучу аткарылуучу файл. Жүктөп баштоо үчүн, Жүктөп алуу баскычын чыкылдатыңыз. Файлды жүктөө диалог терезеси пайда болгондо, файлды компьютериңизге сактоо үчүн Сактоо баскычын басыңыз. Өнүмдү орнотууга даяр болгондо, аткарылуучу файлды эки жолу чыкылдатып, экрандагы нускамаларды аткарыңыз
Arduino программасын кантип компьютериме жүктөп алам?
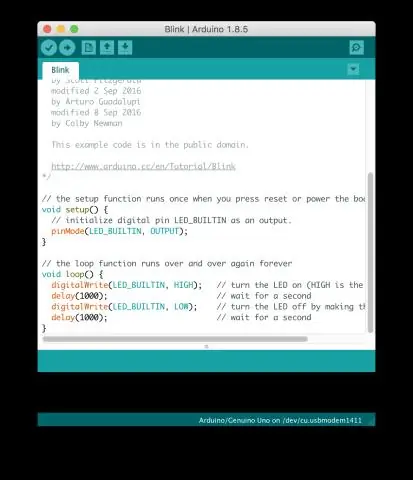
Arduino программасын жүктөп алыңыз жана орнотуңуз. Arduino веб-сайтына өтүп, жүктөп алуу барагына өтүү үчүн жүктөө шилтемесин басыңыз. Орнотуу. Жүктөп алгандан кийин, жүктөлгөн файлды компьютерден табыңыз жана жүктөлгөн zip файлынан папканы чыгарыңыз
Outlook 2016 программасын Outlook менен кантип орното алам?
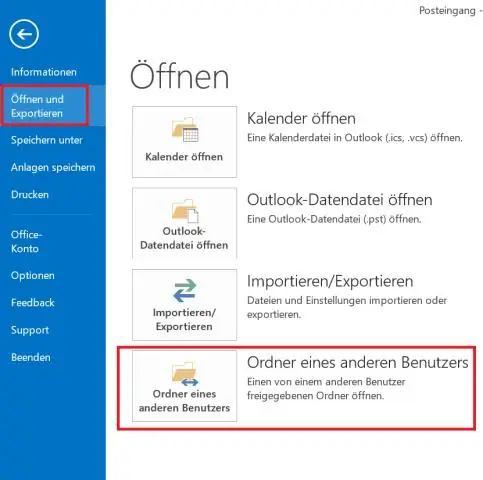
Windows боюнча Outlook 2016га электрондук почта каттоо эсебин кошуу үчүн: Баштоо менюңуздан Outlook 2016 программасын ачыңыз. Жогорку сол жактагы "Файл" өтмөгүн чыкылдатыңыз. "Аккаунт кошуу" баскычын чыкылдатыңыз. Электрондук почта дарегиңизди киргизиңиз. Каттоо эсебин кол менен орнотуу үчүн "Өркүндөтүлгөн" шилтемени чыкылдатып, кутучаны белгилеңиз. 'Connect' баскычын чыкылдатыңыз. POP же IMAP тандаңыз
Pro Tools ичинде MIDI контроллерин кантип орното алам?

MIDI клавиатура конфигурациясы Орнотуу менюсун чыкылдатып, MIDIге өтүңүз, андан кийин MIDI киргизүү түзмөктөрүн басыңыз. Сиз иштеткиңиз келген ар бир MIDI аспап портун тандаңыз. Текшерилбеген порттор Pro куралдарында өчүрүлөт. Орнотуу менюсун чыкылдатып, Перифериялык түзмөктөрдү тандаңыз… MIDI контроллерлору өтмөгүн тандап, түзмөгүңүздү(лериңизди) конфигурациялаңыз:
