
Мазмуну:
2025 Автор: Lynn Donovan | [email protected]. Акыркы өзгөртүү: 2025-01-22 17:32
Принтердин кагаз жолун тазалоо
- Мүмкүнчүлүк the продукт касиеттери диалог кутусу. Windows XP: Баштоо, чыкылдатыңыз Принтер жана Факс, оң чыкылдатуу HP LaserJet P1xxx сериясын, андан кийин Properties тандаңыз.
- Click the Түзмөктүн жөндөөлөрү өтмөгү.
- In тазалоо Барак бөлүмүндө Start чыкылдатыңыз.
- Баштоо үчүн OK басыңыз тазалоо .
Ошондой эле суроо, мен HP LaserJet принтеримди кантип тазалайм?
Алуучу роликти тазалаңыз
- Электр шнурунун розеткасын продуктудан сууруп, андан кийин алуу роликин чыгарыңыз.
- Изопропил спиртине (же сууга) түксүз кездемени сүртүп, андан соң роликти сүртүңүз.
- Кургак, түксүз чүпүрөктү колдонуп, бошогон кирди кетирүү үчүн пикап роликти сүртүңүз.
Андан кийин суроо туулат, сиз HP LaserJet m1005 MFPде сканерди кантип ачасыз? HP LaserJet M1005 MFP - HP LaserJet Scan аркылуу сканерлөө(Windows)
- Баштоо чыкылдатыңыз, Бардык программаларды басыңыз, HP чыкылдатыңыз, анан HPLaserJet M1005 MFP чыкылдатыңыз.
- HP LaserJet сканерин баштоо үчүн Скандоону тандаңыз.
- Скандоочу жерди тандаңыз.
- Скандоо баскычын басыңыз.
Ошондой эле, тазалоо баракчасы эмне кылат?
Басып чыгаруу а тазалоо барагы . Басып чыгаруу процессинде кагаз, тонер жана чаң бөлүкчөлөрү болот принтердин ичинде топтолот жана болот тонердин тактары, тактар, сызыктар же кайталануучу белгилер сыяктуу басып чыгаруу сапаты көйгөйлөрүнө алып келет. Түзүүнү белгилөө үчүн ылдый жебени () басыңыз Тазалоо баракчасы же Процесс Тазалоо баракчасы , анан OK басыңыз.
Принтеримди кантип тазалайм?
үчүн таза сенин принтер , сизге спирт ичимдиктери, кебез тампон, чаң соргуч же консерваланган аба керек жана таза кездеме. Эгерде сиз сызыктарды көрсөңүз же кагаз булганып калса, таза чогулган сыяны алып салуу үчүн тарелка же ролик. Андан соң чаң соргучту же консерваланган абаны колдонуңуз принтер.
Сунушталууда:
Кантип canon mx492 принтеримди баштапкы абалга келтирсем болот?

Чечим Орнотуу баскычын басыңыз. Түзмөктүн жөндөөлөрү пайда болгонго чейин оң жебени басыңыз. Андан кийин, OK басыңыз. Баштапкы абалга келтирүү жөндөөлөрү пайда болгуча оң жебени басыңыз. Андан кийин, OK басыңыз. LAN орнотуулары пайда болгонго чейин оң жебени басыңыз. Андан кийин, OK басыңыз. Ооба тандоо үчүн сол жебени басыңыз. Андан кийин, OK басыңыз
Зебра zd410 принтеримди тармагыма кантип туташтырсам болот?

Zebra ZD410 принтериңизди туташтырыңыз. Zebra ZD410 этикеткаңызды салыңыз. Zebra ZD410 принтериңизди калибрлеңиз. Конфигурация отчетторуңузду басып чыгарыңыз. Zebra ZD410 компьютериңизге кошуңуз (MAC же Windows) Компьютериңиздин жөндөөлөрүн форматтаңыз. Firefox браузериңиздин жөндөөлөрүн форматтаңыз
Сыноо кагазын басып чыгаруу үчүн принтеримди кантип текшерсем болот?
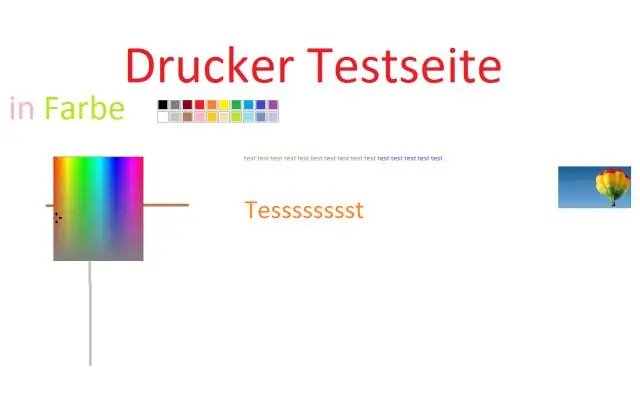
Принтериңизди оң баскыч менен чыкылдатып, "Принтер касиеттерин" тандаңыз. Терезенин ылдый жагындагы "Printtestpage" баскычын чыкылдатыңыз. Принтер сыноо барагын басып чыгарса, ал физикалык жактан иштеп жатат. Сыноо ишке ашпай калса, принтер иштебей калышы мүмкүн
Кантип зымсыз принтеримди ноутбукка туташтырып алсам болот?

Тармак принтерине туташыңыз (Windows). Башкаруу панелин ачыңыз. Сиз ага Баштоо менюсунан кире аласыз. "Түзмөктөр жана принтерлер" же "Түзмөктөрдү жана принтерлерди көрүү" дегенди тандаңыз. Принтерди кошуу чыкылдатыңыз. "Тармак, зымсыз же Bluetooth принтер кошуу" дегенди тандаңыз. Жеткиликтүү принтерлердин тизмесинен тармактык принтериңизди тандаңыз
HP принтеримди Google үйгө кантип туташтырсам болот?

1-кадам: HP Принтер колдонмосун HP каттоо эсебиңизге туташтыруу Мобилдик түзмөгүңүздө мобилдик түзмөгүңүзгө жараша GoogleAssistant колдонмосун ачыңыз же орнотуңуз. Google Жардамчынын экранында Exploreicon белгисин таптаңыз. Издөө талаасына HP принтерин териңиз, андан соң HP принтерин таптаңыз. LINK таптаңыз
